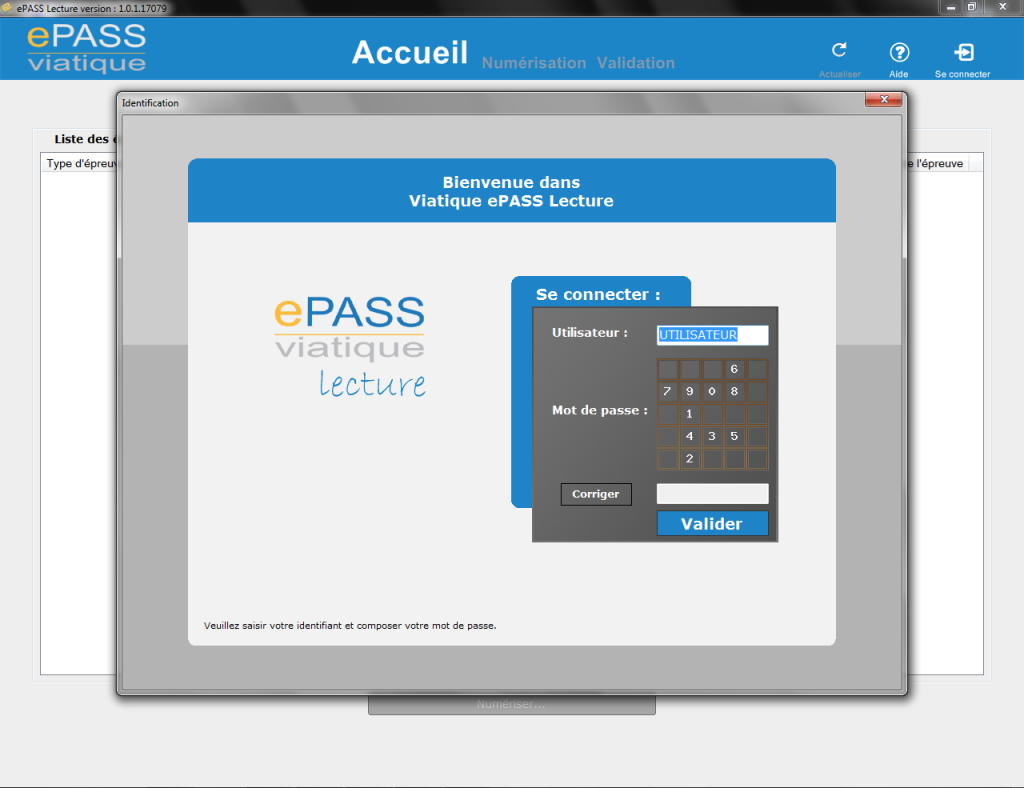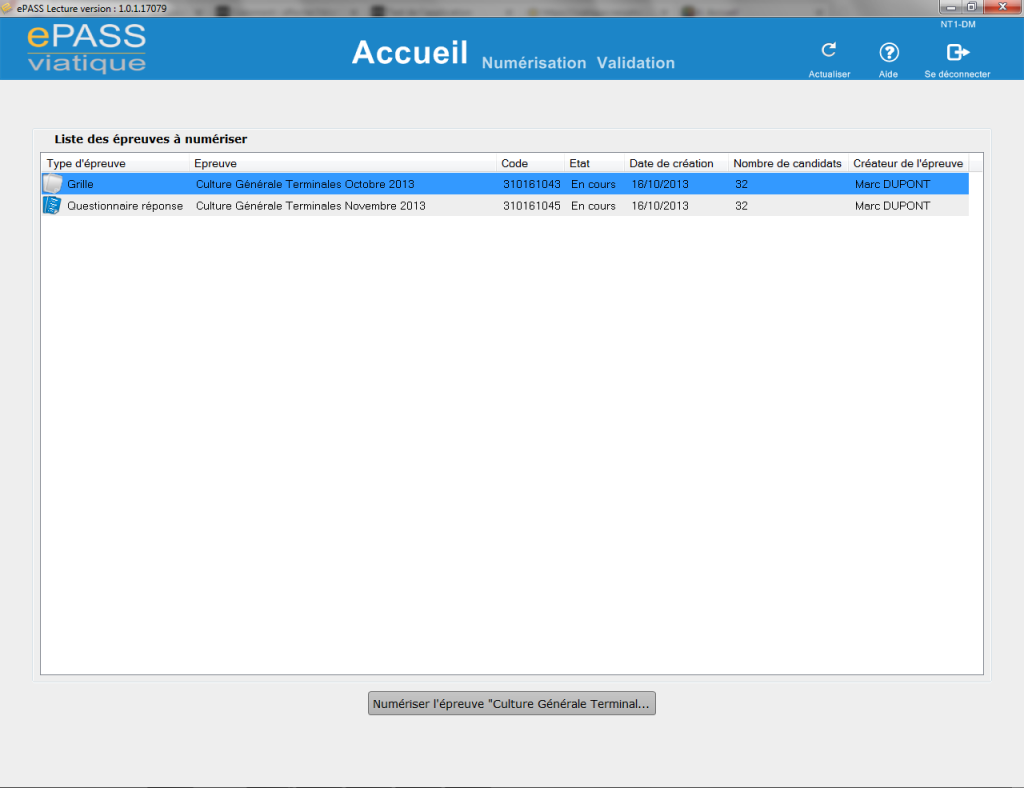8. Validation, envoi et consultation des copies sur internet
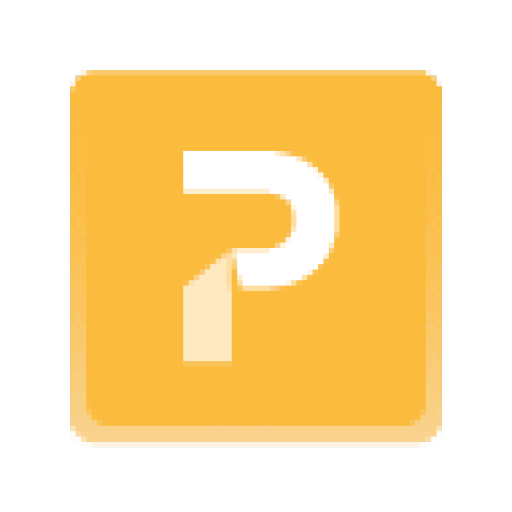
1 – Valider et envoyer les copies sur internet
Un seul bouton permet de faire les deux opérations de validation et d’envoi du lot de copies.Une fois le lot validé, celui-ci est envoyé directement sur la plateforme internet dans votre compte Viatique Passnum.
Une interface de progression de l’état de l’envoi est affichée jusqu’à ce que le lot soit envoyé.
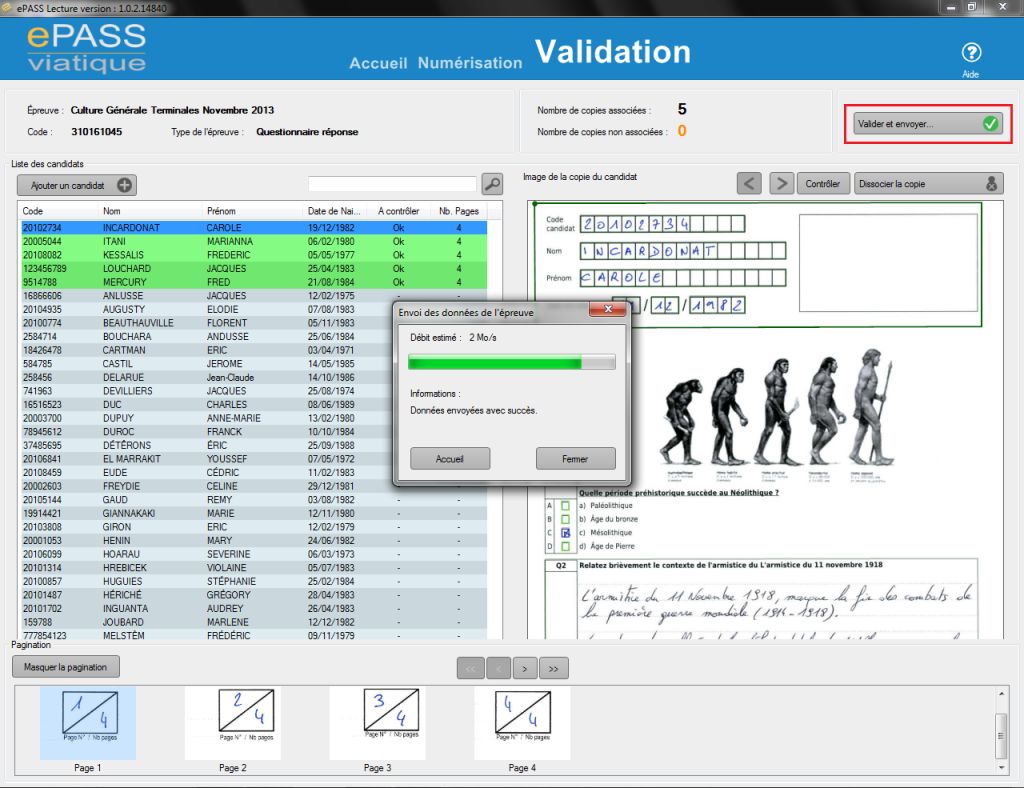
2 – Consultation des copies
Une fois les copies envoyées sur la plateforme Viatique Passnum, vous pouvez vous connecter pour les consulter depuis l’interface de correction du menu Epreuves, en sélectionnant l’épreuve numérisée.
3 – Correction des copies
Les copies sont donc disponibles à la correction via l’onglet Epreuves et le menu Correction. Vous pourrez dès lors corriger les réponses ou vérifier les résultats corrigés automatiquement dans le cas des QCM.
Pour plus d’informations sur la correction des copies, veuillez consulter les aides fournies sur la plateforme Viatique Passnum.
4 – Résolution des problèmes
Des problèmes qui apparaissent dans l’interface de Numérisation peuvent être consultés et résolus depuis le bouton Problèmes. Les problèmes à résoudre ici peuvent être :
- Choisir la version à conserver d’une copie doublon
- Déterminer la case cochée sur une copie en cas de doute à l’aide des cases à cocher numériques
- Accepter ou non l’ajout de candidats

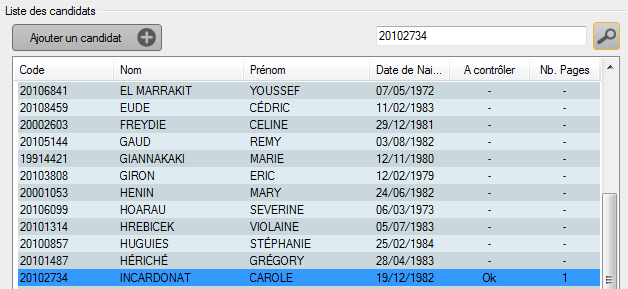
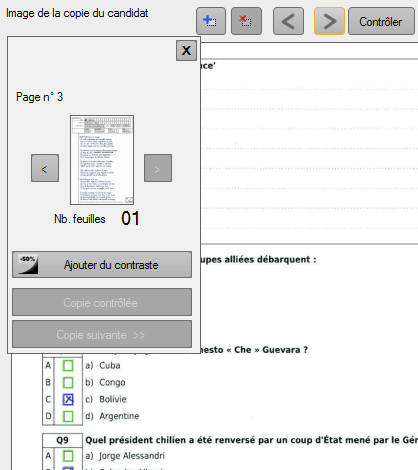
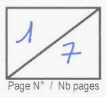


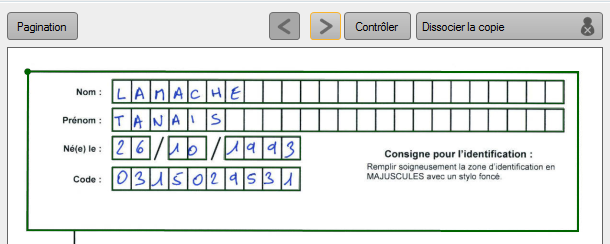

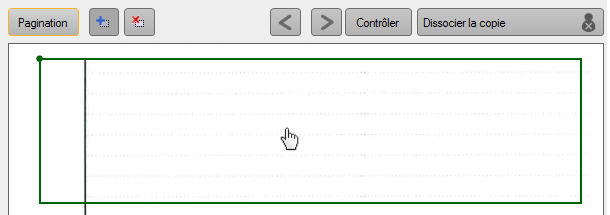
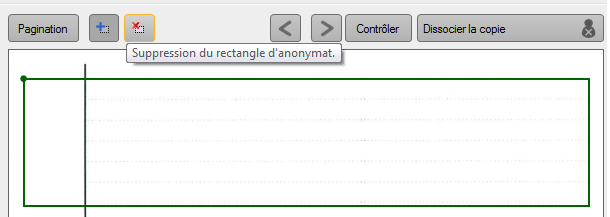
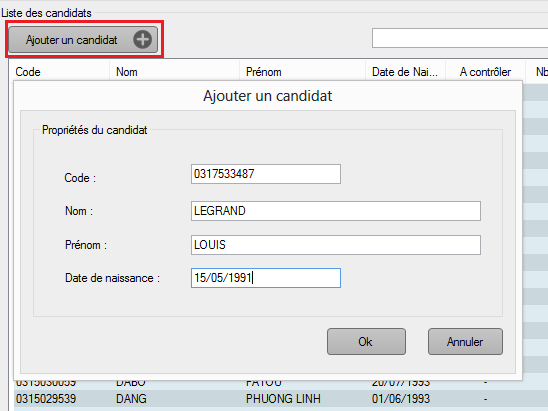
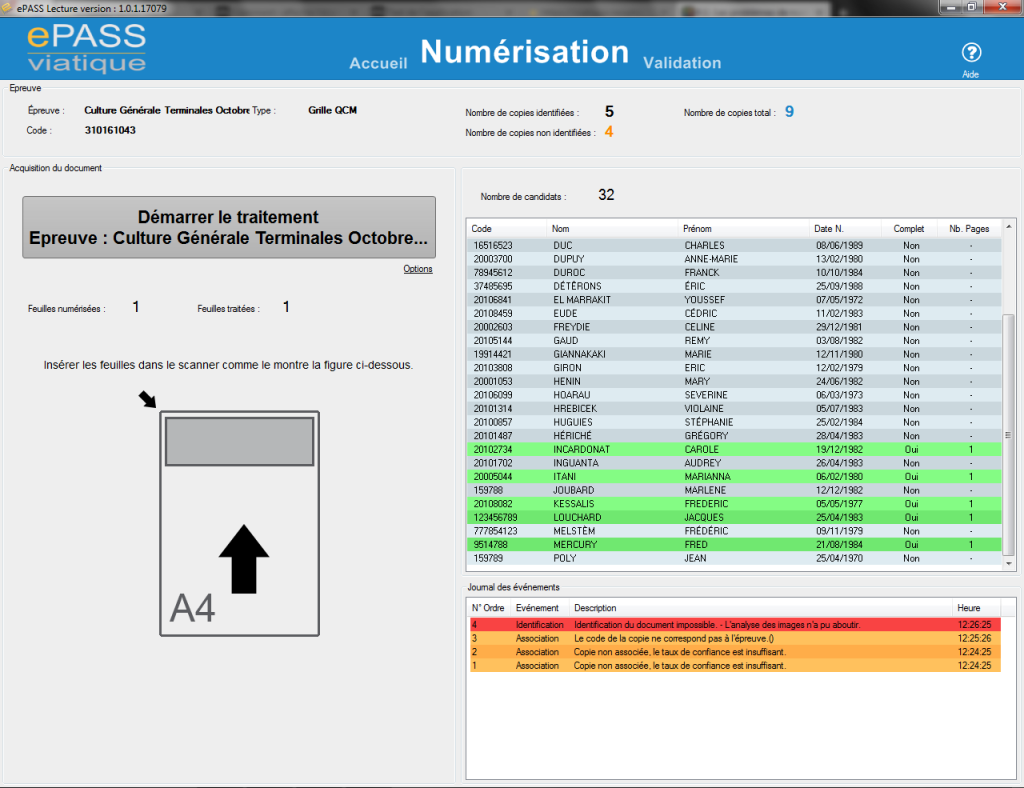
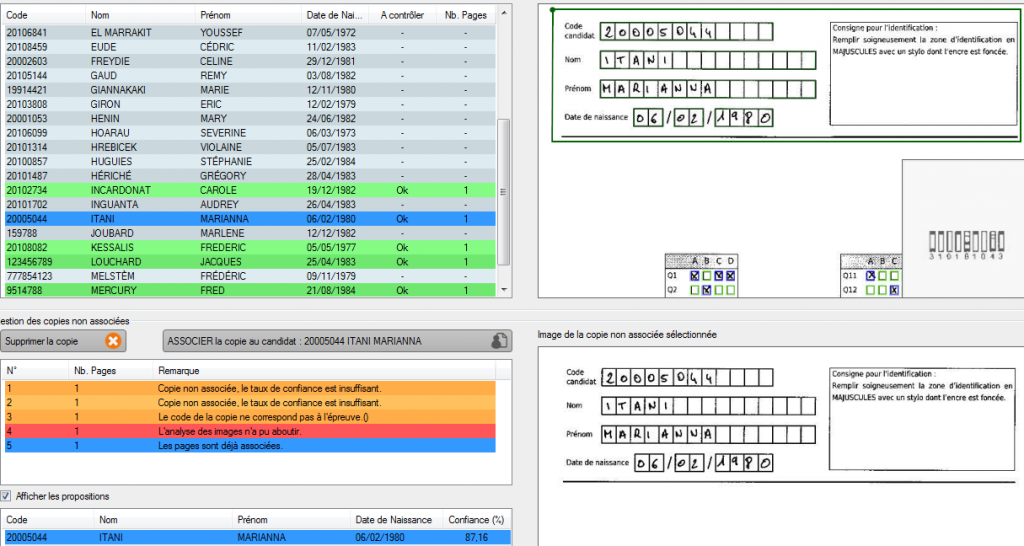
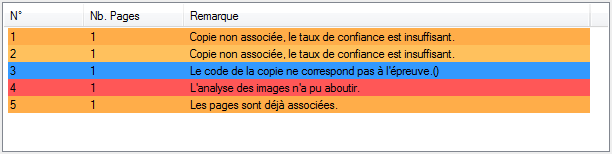
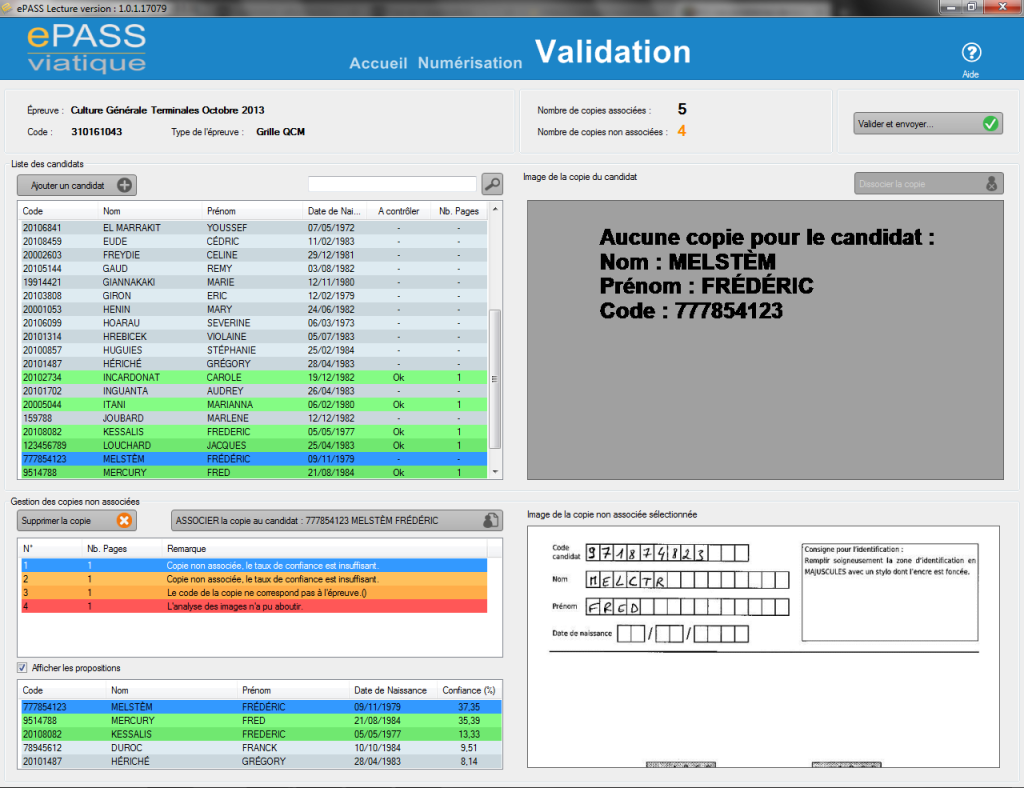
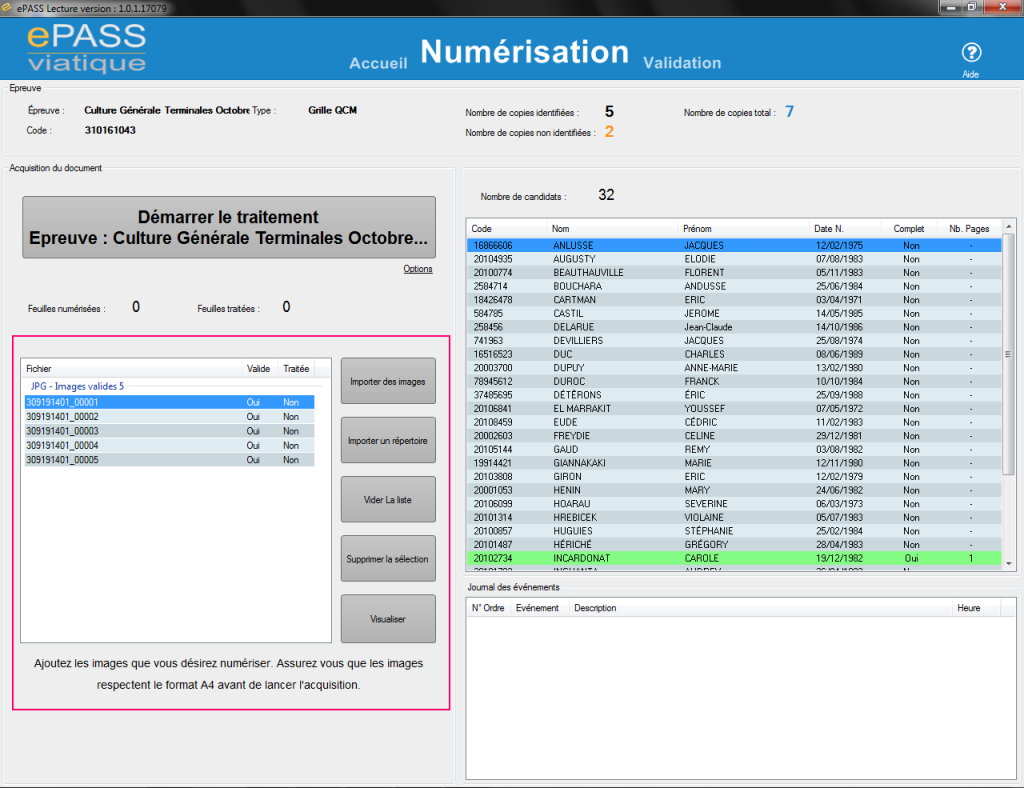
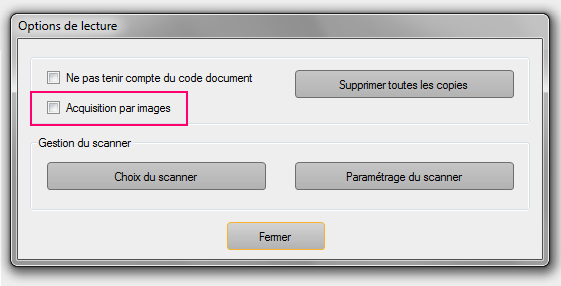
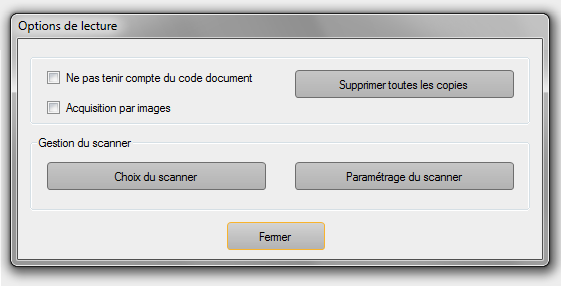
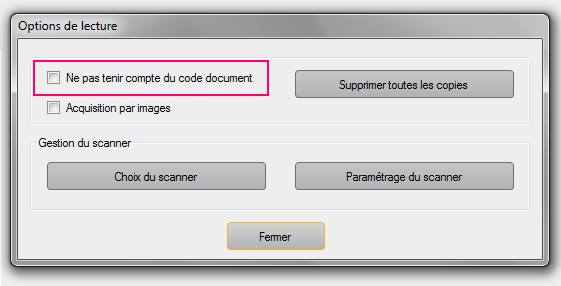
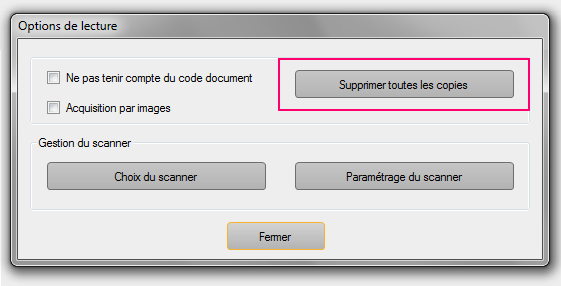
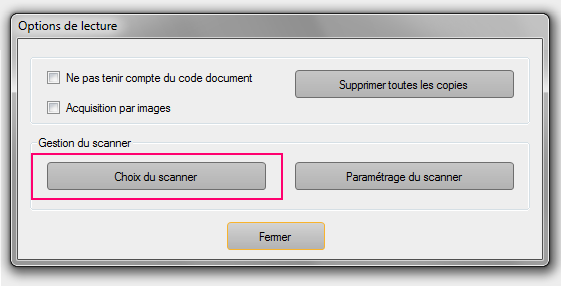
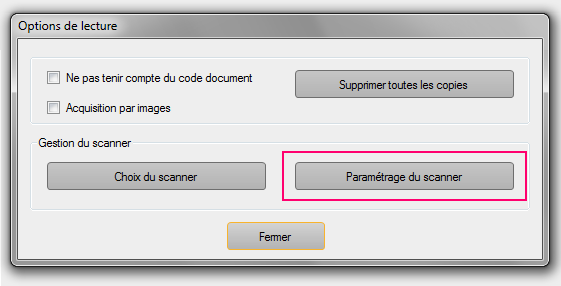
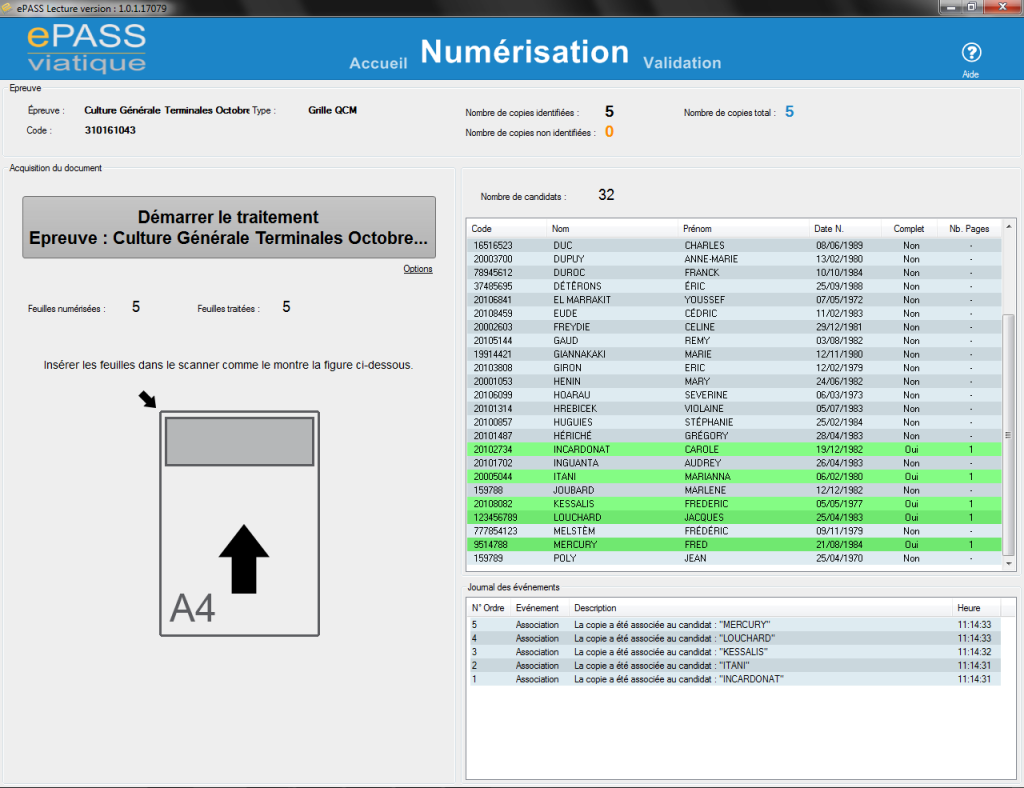
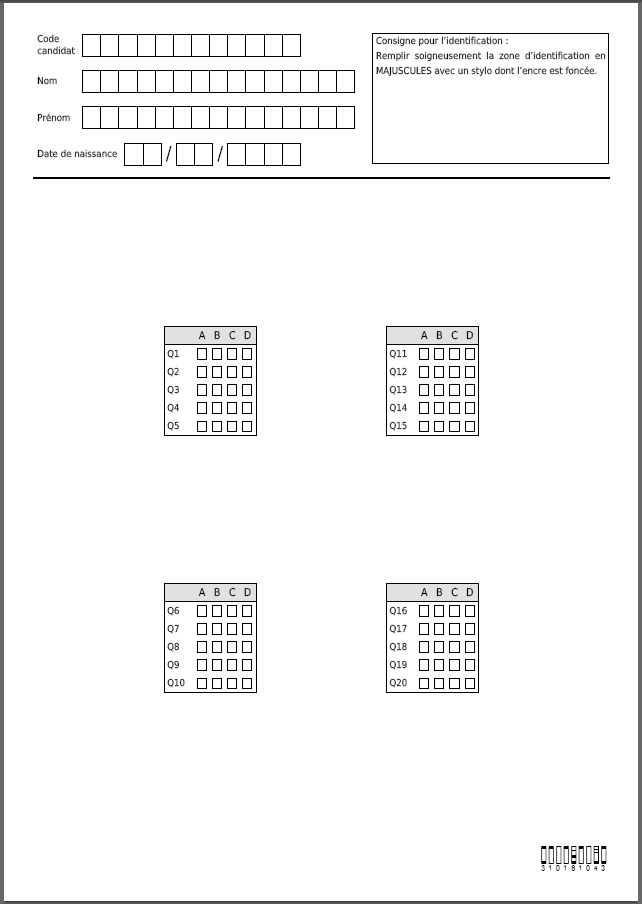
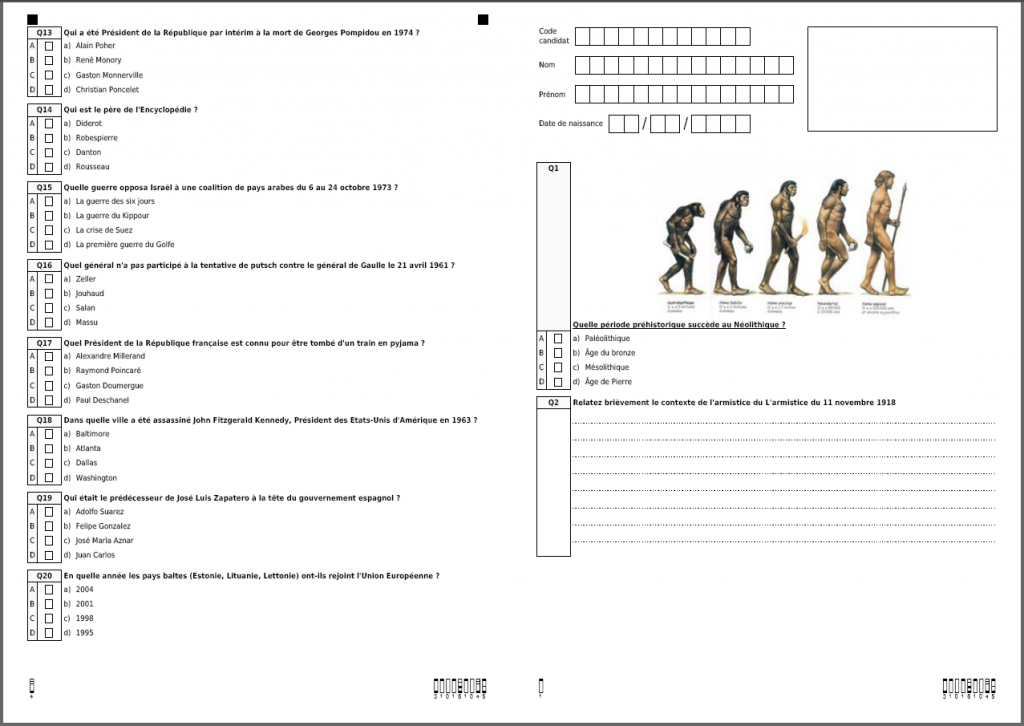
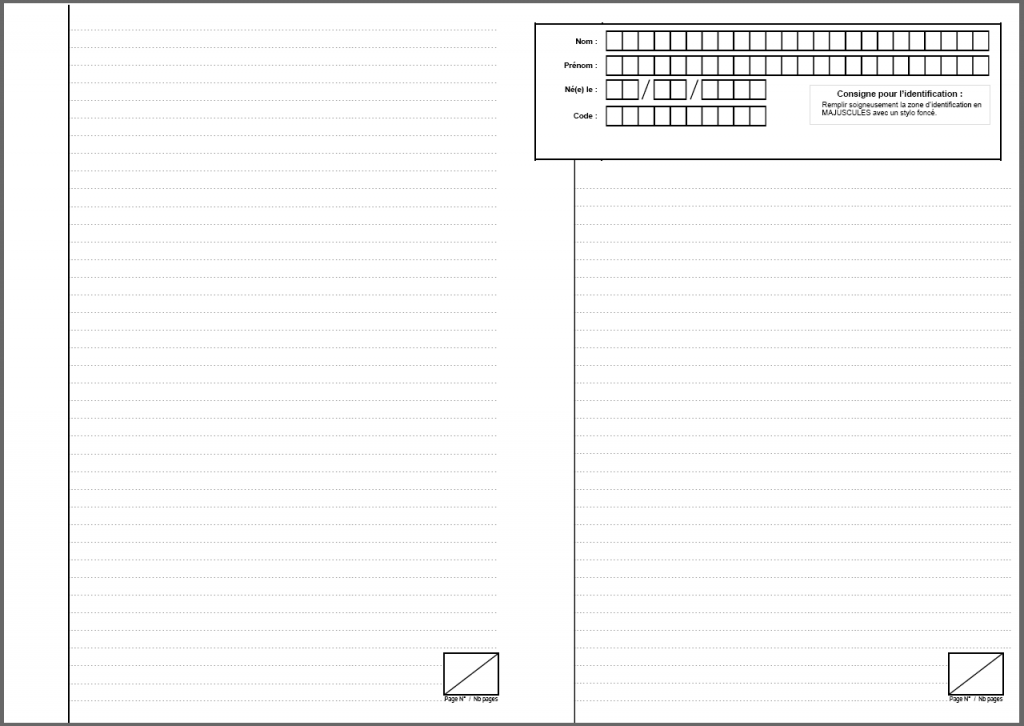
 du module le Lecture installé sur le bureau de votre ordinateur.
du module le Lecture installé sur le bureau de votre ordinateur.