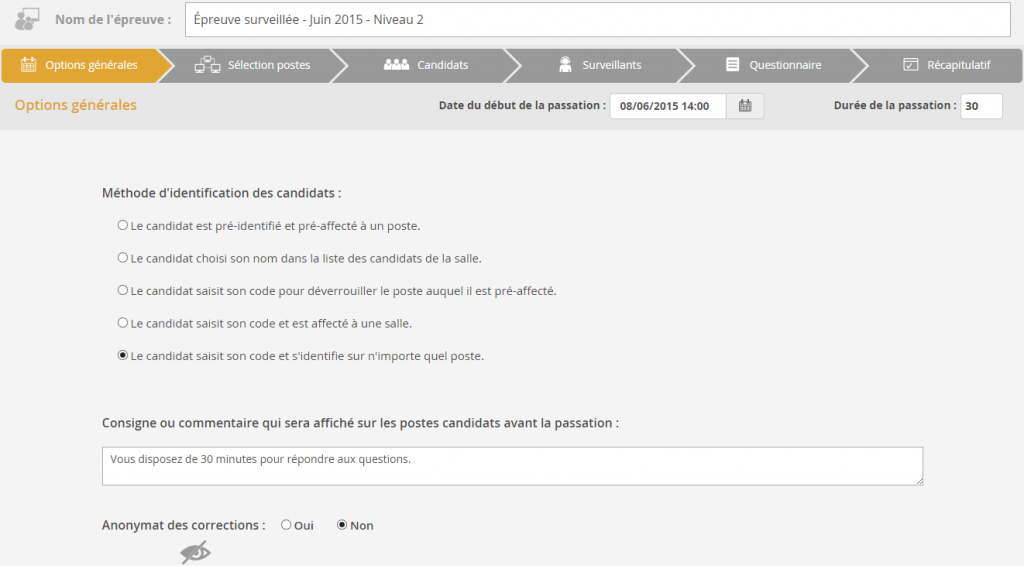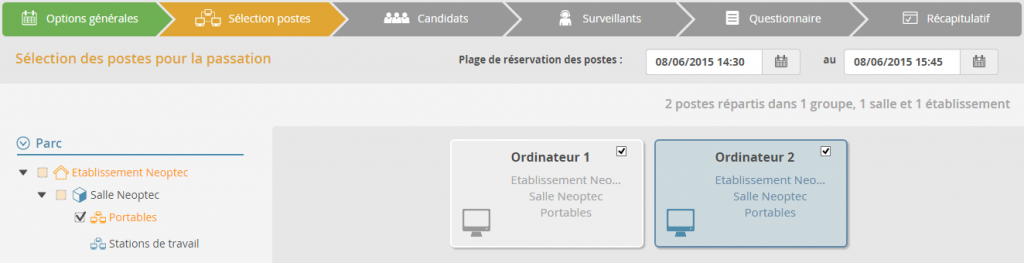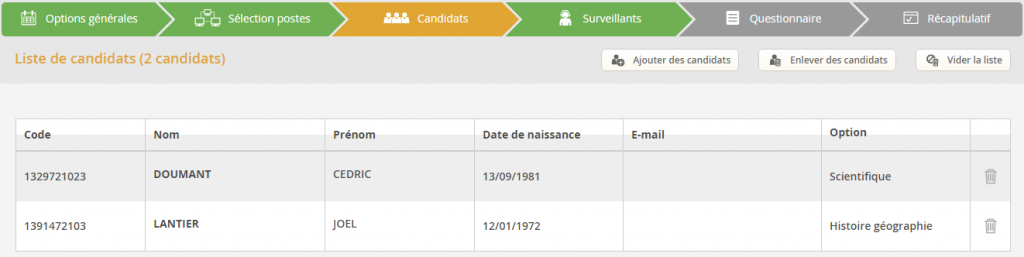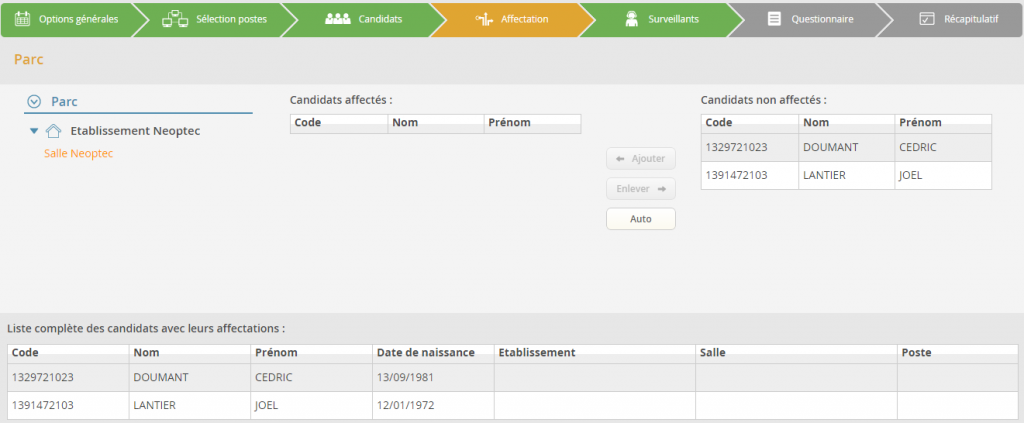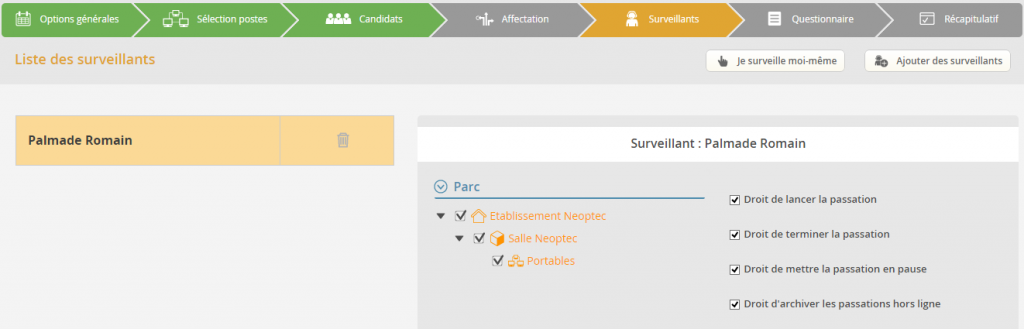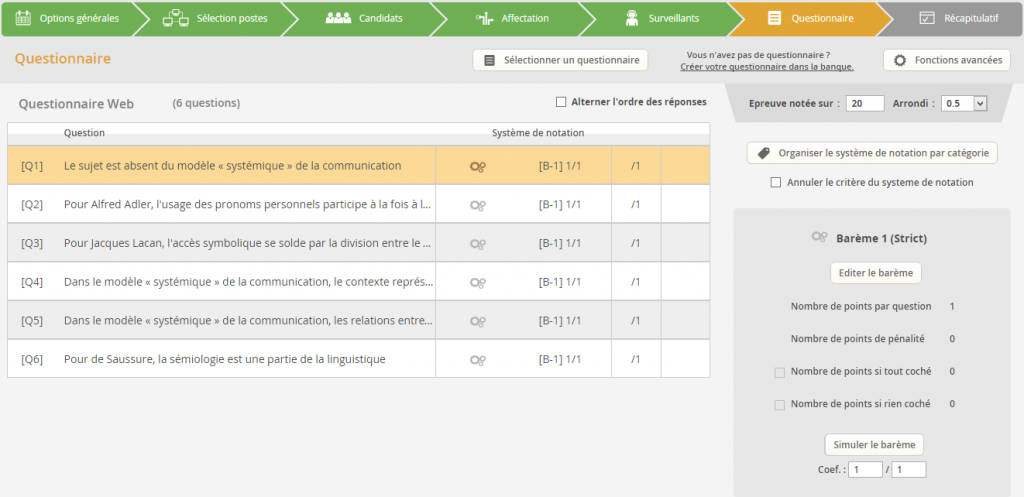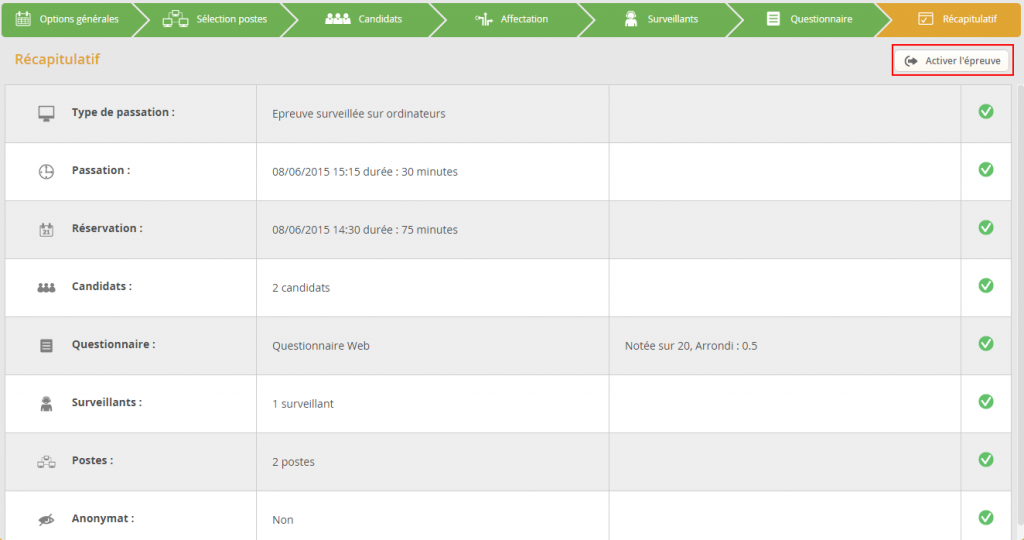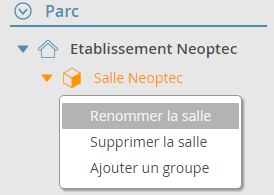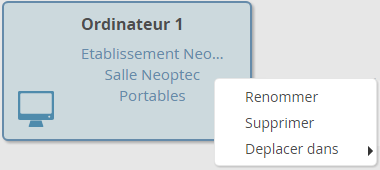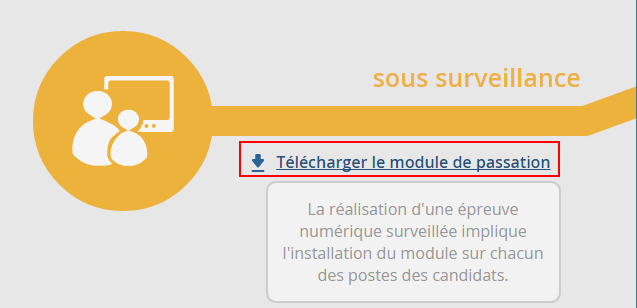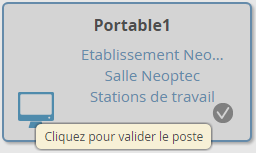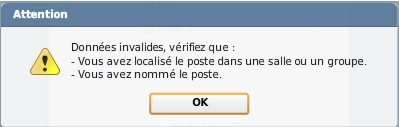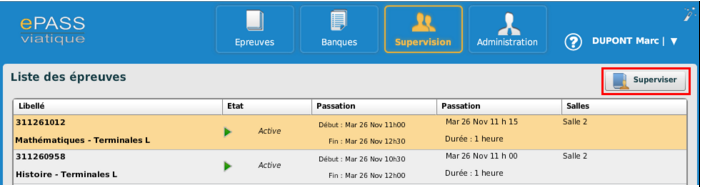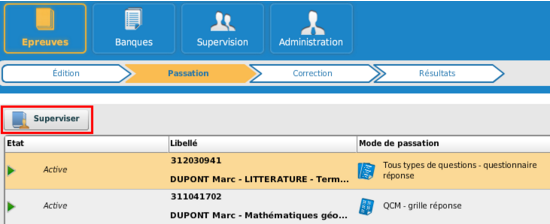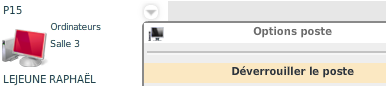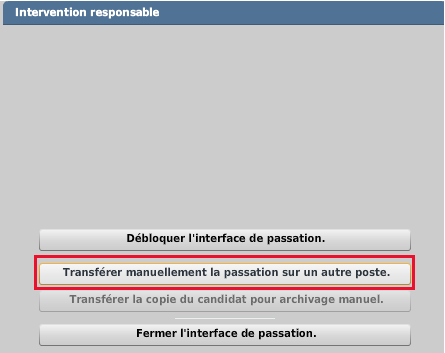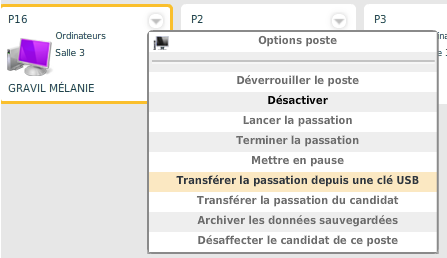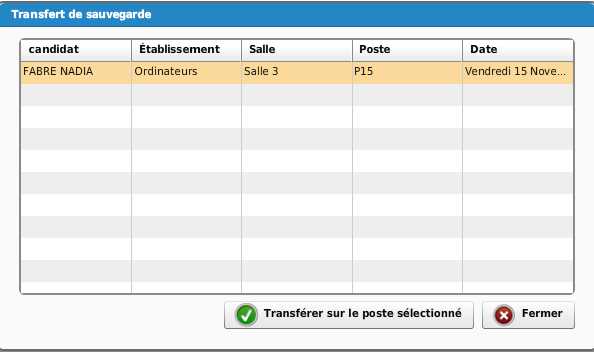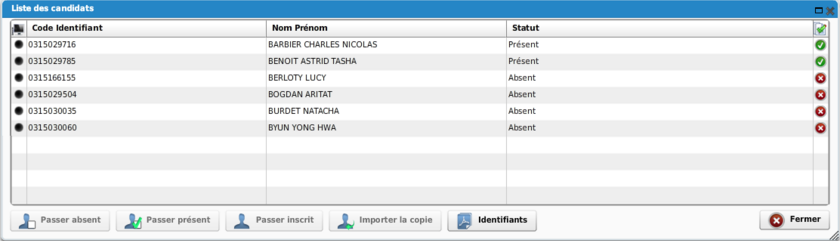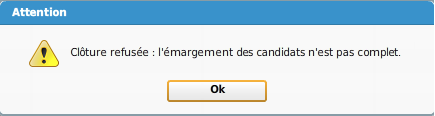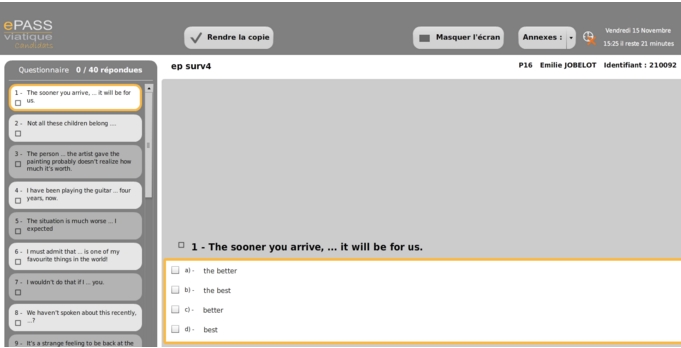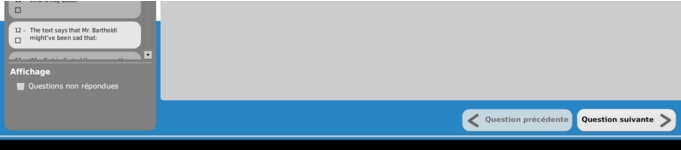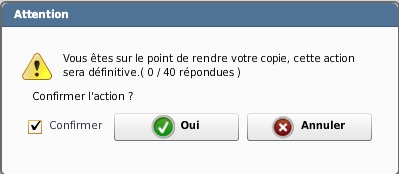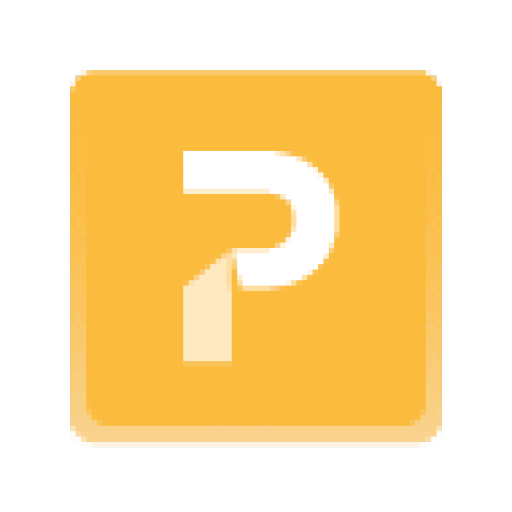2. Création / Édition d’une épreuve surveillée
Pour créer une épreuve portant sur un questionnaire dans la Banque, cliquez sur l’onglet «Epreuves ». La création d’une épreuve comprend 5 étapes, où il s’agit de :
- Définir les options générales, dont le mode de passation (sur papier ou sur ordinateur).
- Choisir les postes prévus pour la passation (Épreuve surveillée sur ordinateurs).
- Affecter des candidats à l’épreuve (à l’aide des listes de candidats).
- Affecter un numérisateur/surveillant à l’épreuve (en se désignant soi-même, par exemple).
- Définir le questionnaire et le système de notation à utiliser pour cette épreuve.
- Choisir et imprimer la fiche de réponse à utiliser pour cette épreuve (passation papier).
A chacune de ces étapes correspond une interface spécifique. Pour accéder aux interfaces de création d’une épreuve, depuis l’onglet « Epreuves » et le sous-onglet « Gestion », cliquez sur le bouton «Créer».
7.2.1.1 Définir les options générales :
En cliquant sur le bouton pour Créer une épreuve, vous accédez à l’interface pour définir les options générales de l’épreuve, dont : son nom (un libellé à saisir au clavier) et son mode de passation (un choix de mode à cocher : Passation papier pour un QCM sur papier) :
Dans d’une épreuve surveillée sur ordinateurs, il sera également possible de choisir une méthode d’identification des candidats :
- Le candidat est pré-identifié et pré-affecté à un poste.
- Le candidat choisit son nom dans la liste des candidats de la salle.
- Le candidat saisit son code pour déverrouiller le poste auquel il est pré-affecté.
- Le candidat saisit son code et est affecté à une salle.
- Le candidat saisit son code et s’identifie sur n’importe quel poste de passation.
Une fois ce choix effectué, vous avez également la possibilité de rajouter une consigne ou un commentaire qui sera affiché sur les postes des candidats avant la passation. Vous pouvez également choisir de rendre anonymes les corrections.
7.2.1.2. Enregistrer des postes pour la passation surveillée :
Cette étape vous permet de créer votre parc informatique, d’affecter les ordinateurs disponibles pour la passation, de modifier la plage de réservation des postes afin de prévoir des dépassements éventuels de durée. Vous pouvez également gérer manuellement ou de façon automatique vos salles informatiques.
Remarque : Vous devrez prévoir au moins autant de postes de passation que de candidats et il est conseillé de prévoir plus de postes que de candidats afin de pouvoir transférer un candidat d’un poste à un autre facilement en cas de problème technique (postes de réserves).
7.2.1.3. Affecter les candidats :
Après avoir défini les options générales et cliqué sur le bouton Candidats, vous accédez à l’interface pour affecter des candidats à l’épreuve. Cliquez alors sur le bouton Ajouter des candidats (en haut à droite de l’interface). Cela ouvre une fenêtre dans laquelle vous pouvez choisir une liste de candidats, afin de sélectionner et affecter des candidats depuis cette liste.
7.2.1.4. Affecter les candidats à des postes de passation ou à une salle :
Si vous créez une épreuve surveillée sur ordinateur vous devez définir la répartition des candidats par salle ou par poste si vous avez choisi l’une des méthodes d’identification suivantes :
- Le candidat est pré-identifié et pré-affecté à un poste.
- Le candidat choisit son nom dans la liste des candidats de la salle.
- Le candidat saisit son code pour déverrouiller le poste auquel il est pré-affecté.
- Le candidat saisit son code et est affecté à une salle.
Dans les deux cas (répartition par poste et par salle) vous pouvez laisser l’ordinateur s’en charger en cliquant sur le bouton .
Si vous choisissez de répartir vous-même les candidats (ou d’affiner la répartition automatique selon vos souhaits), il vous faudra d’abord sélectionner la salle ou le poste (suivant le type de répartition) puis le candidat (pour affecter à une salle vous pouvez sélectionner plusieurs candidats) et enfin cliquer sur le bouton . Pour désaffecter un candidat d’un poste (ou d’une salle) il suffit de le sélectionner et de cliquer sur
.
7.2.1.5. Définir une liste de surveillants de l’épreuve :
Cette étape vous permet de définir l’ensemble des surveillants de salles qui interviendront lors de la passation :
Par défaut, l’application vous propose la liste des surveillants qui ont été définis pour être proposés par défaut pour la surveillance de toute épreuve numérique.
Vous avez la possibilité d’ajouter à cette liste d’autres surveillants existants dans le système via le bouton .
Il est possible d’affecter des droits particuliers aux surveillants. Il s’agit des droits d’action sur les postes de passation. Ils peuvent ainsi :
- Passer en mode passation
- Passer en mode clôture
- Passer en mode pause
- Importer des sauvegardes de candidats
Il est conseillé d’affecter autant de surveillants que de salles afin de pouvoir gérer de façon autonome les problèmes d’ordinateur ainsi que les soucis en cas de fraude.
Vous avez également la possibilité de gérer vous-même la passation de l’épreuve à partir d’un seul poste de commande en cochant l’option « Je gère moi-même la surveillance de la passation. Dans ce cas vous serez l’unique surveillant de la passation.
7.2.1.6. Définir le questionnaire et le système de notation :
Après l’affectation du numérisateur, cliquez sur le bouton Questionnaire pour accéder à l’interface de définition des paramètres de passation, c’est-à-dire le questionnaire et le système de notation :
• Pour sélectionner un questionnaire : cliquez sur le bouton dédié à cet effet, en haut à droite de l’interface. Cela ouvre une fenêtre de choix de questionnaire depuis la Banque de questionnaires.
• Pour paramétrer le système de notation : cliquez sur le bouton dédié à cet effet, à droite de l’interface. Cela ouvre une fenêtre de choix et de paramétrage de barèmes à utiliser pour le système de notation.
1 – Activer l’épreuve
Une fois les différentes étapes de création complétées, vous avez la possibilité d’enregistrer votre épreuve et de l’activer. Une fois l’épreuve activée, elle est accessible aux candidats :
2 – Installer le parc informatique
La passation d’examen numérique est forcément associée à la notion de poste informatique physique, puisque les candidats passent leur examen directement depuis un ordinateur.
Ce mode de passation engendre par défaut la gestion d’une nouvelle ressource physique, à savoir le « poste de passation ».
L’application vous permet donc, en tant que profil Administrateur, de gérer la structure organisationnelle du parc informatique que vous avez à disposition dans votre/vos établissement(s).
Il s’agit ici de recréer vos établissements et les salles dans chaque établissement dans lesquelles seront localisés physiquement vos postes de passation.
Une fois cette structure créée dans l’application, il vous sera possible de générer des demandes d’inscription depuis les postes de passation, afin de les relier concrètement au parc informatique que vous avez créé dans l’application (voir chapitre Inscrire un poste de passation). Lorsqu’une demande d’inscription aura été faite depuis un poste de passation, ce poste apparaîtra dans l’arborescence de votre parc en tant que poste à valider. Une fois que vous l’aurez validé, il apparaîtra concrètement en tant que poste de passation disponible pour la salle dans laquelle il a été inscrit.
Accédez ici aux fonctions disponibles pour la gestion d’un poste de passation en particulier :
Accédez ici aux fonctions de gestion/création des établissements et des salles :
INSTALLATION
La réalisation d’une épreuve numérique surveillée implique l’installation d’un module sur chacun des postes des candidats.
L’installation doit être effectuée avec les droits administrateur.
Dans le cas d’un poste ayant plusieurs comptes utilisateurs, il est important de créer un profil spécifique à l’installation et à l’utilisation de l’application.
En effet, le poste est identifié à l’aide d’un fichier signature unique et propre au profil utilisé lors de l’installation.
Un fichier est nécessaire à l’installation:
- Le fichier Neoptec_ePASS_Passation.exe que vous aurez au préalable récupéré à partir du profil administrateur.
Choisissez la section « Réaliser une épreuve numérique », et cliquez sur le lien « Télécharger le module de passation ».Une fois installé, l’icône ci-dessous apparaîtra sur le bureau des postes de passation afin de pouvoir lancer l’accès à l’épreuve en cours :
Lorsque vous lancez l’application, si des mises à jour sont disponibles, elles sont installées automatiquement.
3 – Inscrire des postes pour la passation
Afin de relier concrètement le poste de passation au parc informatique qui a été créé depuis l’interface administrateur, vous devez générer une demande d’inscription pour le poste de passation :
NOTE : Il convient donc de faire une demande d’inscription qui correspond à la situation réelle de localisation des postes dans les salles de votre/vos établissement(s) afin d’avoir une cohérence organisationnelle et fonctionnelle.
Le poste doit obligatoirement être inscrit dans une salle et avoir un nom pour que la demande d’inscription soit prise en compte.
Si une de ces conditions n’est pas remplie, vous obtenez un message d’erreur :
REMARQUE : la localisation et le nom du poste ne sont pas des éléments figés, ils peuvent être modifiés par la suite par l’administrateur sur le tableau de bord dans l’onglet de gestion du parc.
La demande d’inscription doit être validée manuellement via le profil Administrateur depuis la gestion du parc.
Les postes à valider apparaissent dans l’arborescence.
Une fois les postes inscrits, il vous restera à activer l’épreuve si ce n’est pas déjà fait. Activer l’épreuve signifie que vous allez créer le lien entre l’interface de supervision de l’épreuve et les postes de passation prévus pour l’épreuve. Ces postes de passation vont donc se mettre en attente d’identification de candidat ou en identification automatique (en fonction des paramètres de votre épreuve).
Pour activer l’épreuve précédemment créée, il vous suffit de la sélectionner et de cliquer sur le bouton Activer dans l’interface.
4 – Côté surveillance
L’interface de supervision de l’épreuve va permettre au surveillant de connaître l’état des postes de passation et de gérer entièrement la passation.
Si vous êtes connectés en tant que profil surveillant simple, vous accédez directement au tableau de bord des épreuves que vous supervisez.
Si vous êtes connectés en tant que profil administrateur ou examinateur, l’accès aux épreuves que vous supervisez est dispatché selon deux cas :
- Vous avez été affecté à la supervision d’épreuves dont vous n’êtes pas l’administrateur : sur le tableau de bord, cliquez sur le bouton « Supervision ». Vous accédez à la liste des épreuves qui vous ont été affectées pour la supervision. Sélectionnez une épreuve dans la liste et cliquez sur le bouton
.
- Vous êtes administrateur d’une épreuve et vous vous êtes défini comme unique superviseur : pour accéder à la supervision d’une épreuve, depuis la liste des épreuves, sélectionnez une épreuve et cliquez sur le bouton
.
NOTE : vous ne pourrez accéder à la supervision d’une épreuve que si elle a été activée préalablement.
Lors de la supervision de la passation d’une épreuve, vous aurez à faire à plusieurs niveaux d’état des postes. Chaque poste sera associé à une couleur visible qui définit l’état dans lequel il se trouve :
| Hors ligne | L’application n’est pas lancée sur le poste de passation, ou le poste n’est pas relié au réseau internet/intranet. L’interface de supervision de la passation ne peut donc pas communiquer avec ce poste. | |
| |
En ligne | La communication vient d’être établie entre le poste de passation et votre interface de supervision. |
| Attente d’identification | Le poste de passation s’est initialisé sur l’épreuve en cours et attend qu’un candidat s’identifie. | |
| Identifié | Un candidat s’est identifié sur ce poste pour l’épreuve en cours. Le poste de passation attend l’ordre de lancement de la passation de l’épreuve. | |
| En cours de passation | La passation a été lancée sur ce poste et un candidat est en cours de passation de l’épreuve sur ce poste. | |
| Verrouillé | Le poste de passation a détecté une action interdite et s’est verrouillé. (Voir les principes de fonctionnement liés au verrouillage/déverrouillage d’un poste de passation). | |
| Archivé | Le candidat a rendu sa copie et a terminé la passation de l’épreuve sur ce poste. |
La passation se déroule en quelques étapes pour lesquelles le surveillant aura une responsabilité particulière :
- Installation des candidats dans la salle de passation.
- Vérification du bon déroulement de l’identification des candidats sur les postes de passation.
- Lancement de la passation.
- Surveillance de la passation de l’épreuve.
- Emargement des candidats.
- Clôture de la passation de l’épreuve.
7.2.5.1 Verrouillage/déverrouillage d’un poste de passation
Lors de la passation, si un candidat tente d’accéder à une autre application depuis son poste de passation, celui-ci détectera une action interdite et se verrouillera.
A partir de là, le surveillant a deux possibilités pour déverrouiller le poste de passation afin de permettre au candidat de poursuivre l’épreuve :
- Soit il vérifie sur le poste candidat ce qui s’est passé, et gère manuellement le déverrouillage F8 sur le poste de passation, puis après avoir rentré son code, il applique l’action « Débloquer l’interface de passation » depuis la liste des actions proposées.
- Soit il gère le déverrouillage automatiquement depuis l’interface de supervision :
7.2.5.2 Gestion d’un poste défaillant
Pour une raison quelconque (perte de la connexion au réseau, défaillance de la machine, etc…), il se peut qu’un poste devienne indisponible en cours de passation.
Dans ce cas, il est possible pour le surveillant, via une clé USB, de récupérer le travail déjà effectué par le candidat sur le poste défaillant, afin de le transférer sur un autre poste (un poste de réserve) et que le candidat puisse ainsi continuer la passation de l’épreuve.
Voici les 3 étapes à suivre pour transférer le travail de passation d’un poste vers un autre :
- Branchez une clé USB sur le poste dont vous souhaitez récupérer le travail de passation effectué, appuyez sur la touche F8, et dans les actions d’intervention responsable, cliquez sur « Transférer manuellement la passation sur un autre poste ». Enregistrez le fichier proposé sur votre clé USB.
- Sur le poste depuis lequel vous effectuez la supervision, branchez la clé USB, et depuis l’interface de supervision, choisissez un poste disponible, sur lequel vous appliquez l’action « Transférer la passation depuis une clé USB » parmi les actions disponibles.
- L’application vous liste automatiquement les sauvegardes trouvées sur la clé USB. Sélectionnez la sauvegarde désirée et cliquez sur le bouton « Transférer sur le poste sélectionné ».
Dans le cas extrême d’un problème machine irréversible (la machine ne démarre plus, où le disque ne fonctionne plus), l’interface de passation n’est plus accessible, et le transfert des données de passation de ce poste vers un autre poste via clé USB n’est plus possible.
Notez que la passation du candidat est sauvegardée automatiquement à intervalle régulier.
Cette fonction permet de récupérer et de transférer sur un poste de secours ou d’archiver la copie du candidat au moment où le problème s’est produit, et donc de prendre en compte au moins le travail effectué par le candidat jusque-là.
7.2.5.3 Emargement des candidats
Dans Passnum, l’émargement des candidats se fait manuellement. Vous devrez l’effectuer si vous voulez pouvoir ensuite clôturer la passation de votre épreuve.
Pour accéder à la gestion de l’émargement de la liste de candidats, depuis l’interface de supervision de l’épreuve, cliquez sur le bouton .
Vous accédez ainsi à l’interface de la liste des candidats qui vous permet de visualiser les candidats ayant remis une copie ou non afin d’effectuer l’émargement via les bouton « Passer présent » et « Passer absent » :
7.2.5.4 Clôture de la passation de l’épreuve
La clôture de la passation est l’étape ultime du rôle du surveillant. Elle définit le fait que tous les postes prévus pour la passation seront coupés de leur lien avec la passation de l’épreuve en cours, et seront donc à nouveau disponibles pour toute autre épreuve pour laquelle ils auraient été réservés.
Pour clôturer la passation, vous devez au préalable émarger votre épreuve. L’application vous signalera si vous n’avez pas effectué l’émargement.
Il s’agit donc ici d’être sûr que tous les candidats encore en cours de passation rendent bien leur copie. Une confirmation vous sera demandée pour la clôture, qui est une action IRRÉVERSIBLE.
Vous pouvez aussi, le cas échéant, forcer un poste à terminer la passation via les actions disponibles sur les postes depuis l’interface de supervision de l’épreuve.
Pour clôturer la passation d’une épreuve :
Depuis l’interface de supervision de l’épreuve, cliquez sur le bouton .
NOTE1 : Dans le cas d’une passation ASYNCHRONE, la différence est que le lancement de la passation sur un poste n’est pas effectué par le surveillant. L’identification du candidat peut se faire sur n’importe quel poste prévu pour la passation, et à partir du moment où l’on se trouve dans la plage de réservation pour l’épreuve, le candidat peut s’identifier sur un poste et passer son épreuve.
NOTE2 : Si vous avez atteint la fin de la plage de réservation des postes de passation avant d’avoir effectué la clôture de la passation, l’application cherchera à clôturer automatiquement la passation. Cette clôture automatique ne pourra se faire que si l’émargement a été effectué. L’application vous signalera dans ce cas si vous n’avez pas encore effectué l’émargement.
5 – Passation de l’épreuve
Lorsque le surveillant lance la passation sur le poste d’un candidat, celui-ci se retrouve devant une seule et unique interface depuis laquelle il va composer sa copie.
Cette interface se veut la plus simple, pédagogique et explicite possible :
Le candidat compose directement depuis l’interface, et les données qu’il saisit sont enregistrées instantanément et automatiquement.
Il peut naviguer facilement d’une question à l’autre par sélection directe dans l’arborescence des questions (située à gauche), ou en parcourant les questions une à une via les boutons « Question suivante » et « Question précédente ».
6 – Rendre la copie
Lorsque le candidat estime avoir terminé de répondre au questionnaire de l’épreuve, il doit « rendre sa copie ». C’est une action IRRÉVERSIBLE, donc il doit être sûr de cette action qui verrouille sa passation.
Lorsqu’il clique sur le bouton , il doit valider un message de confirmation qui lui récapitule le nombre de questions auxquelles il a répondu :
Sa copie passe alors en état « archivée », ce qui signifie qu’elle est accessible à la correction pour l’examinateur.