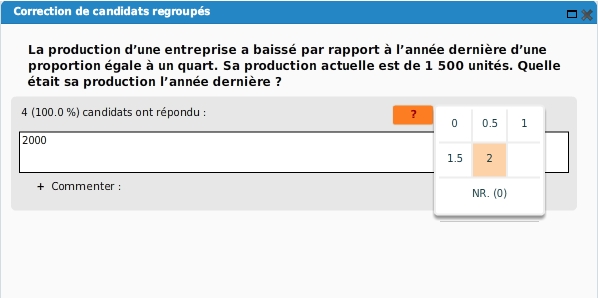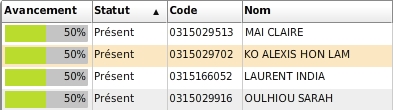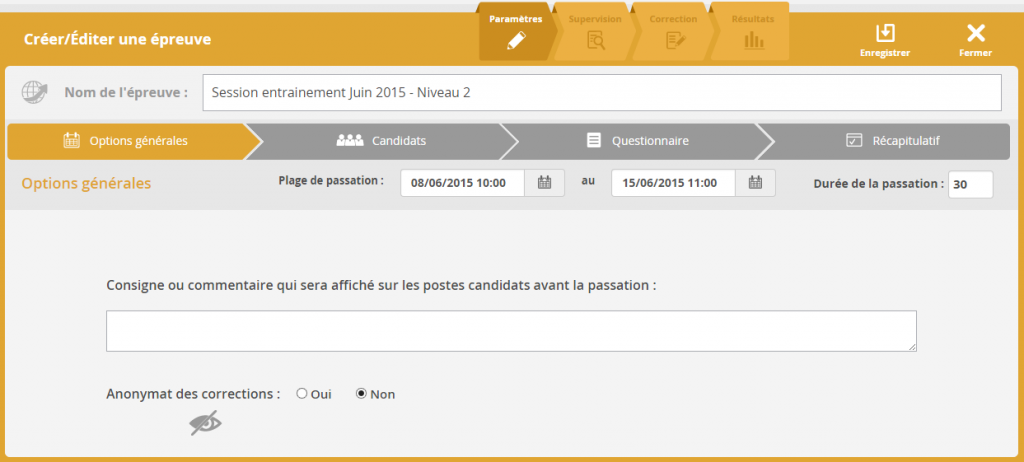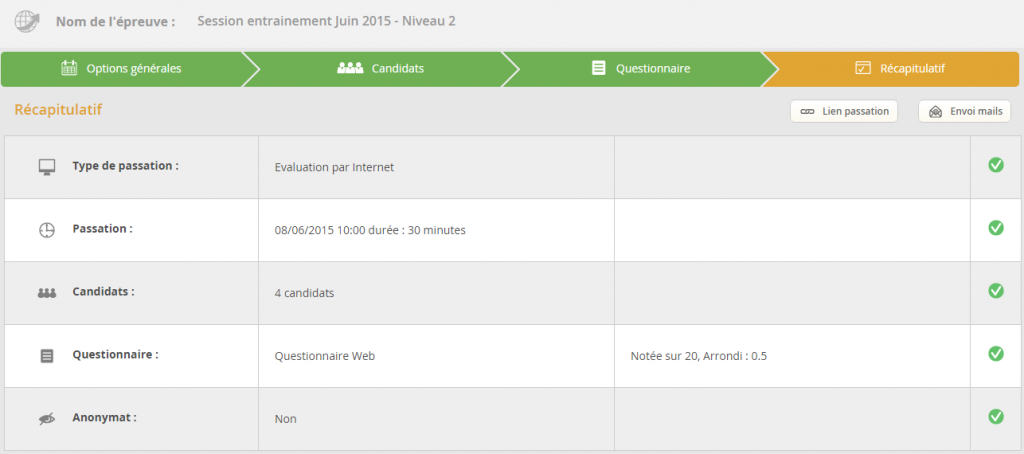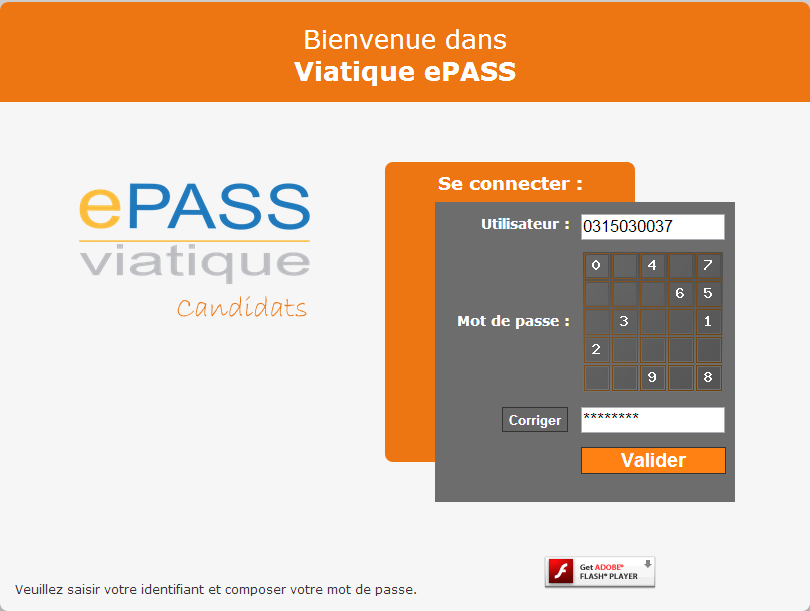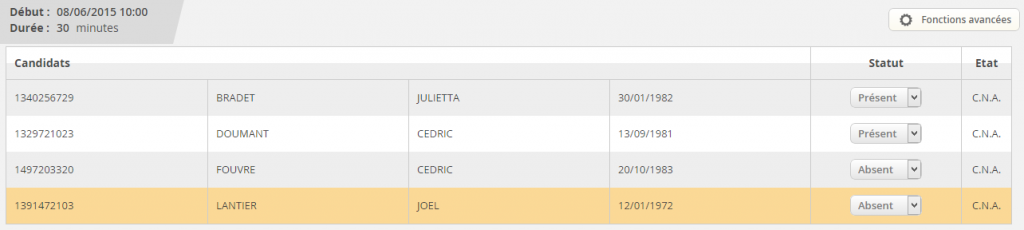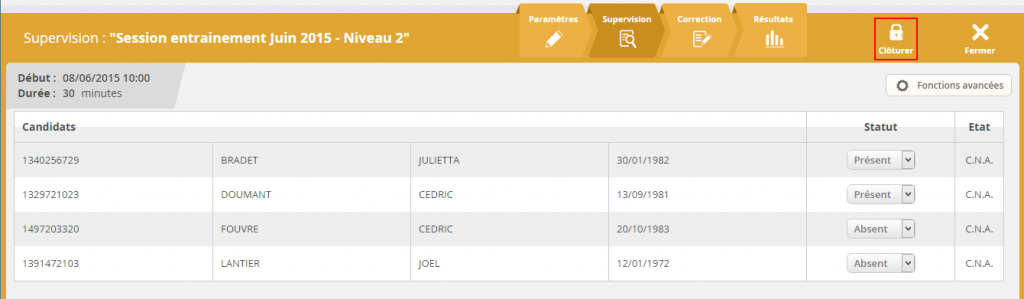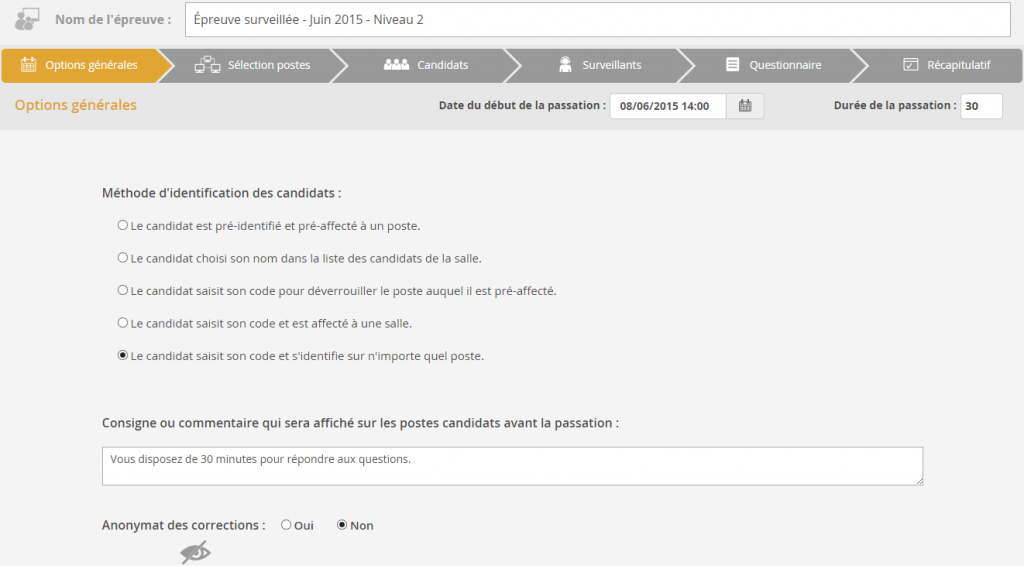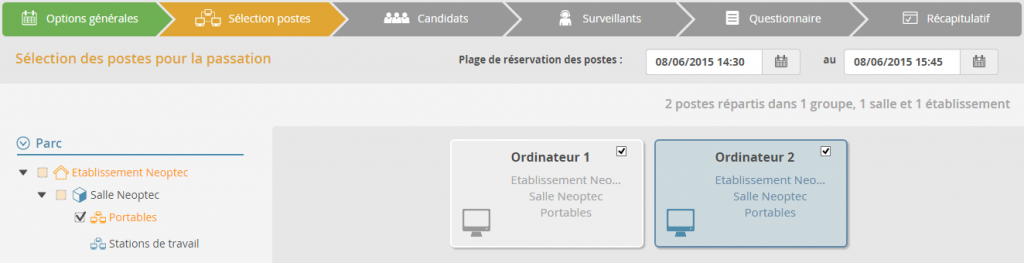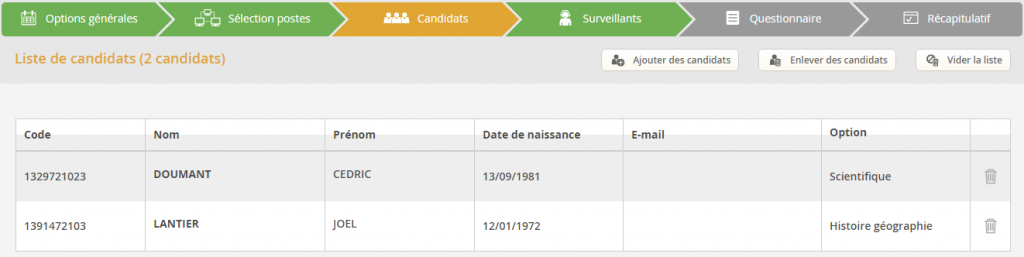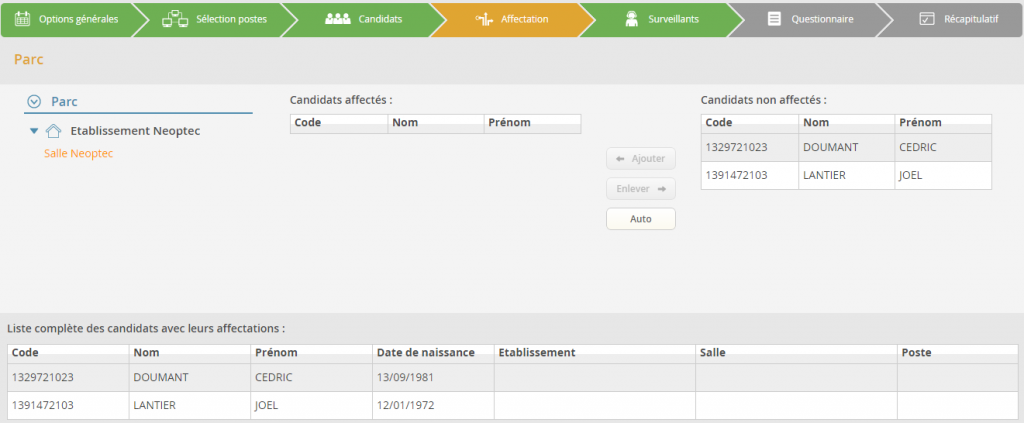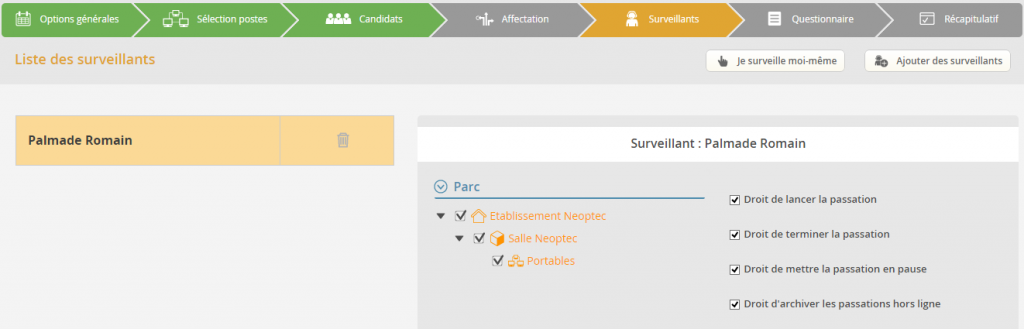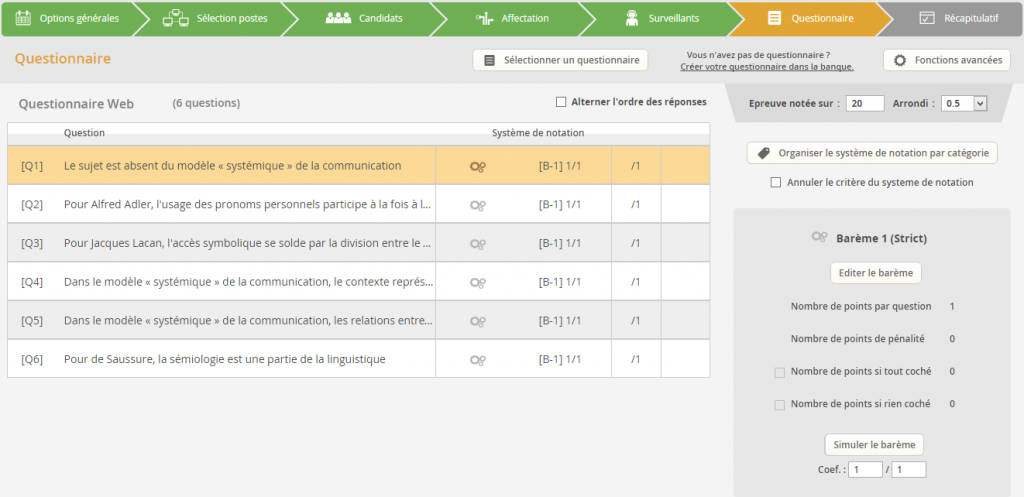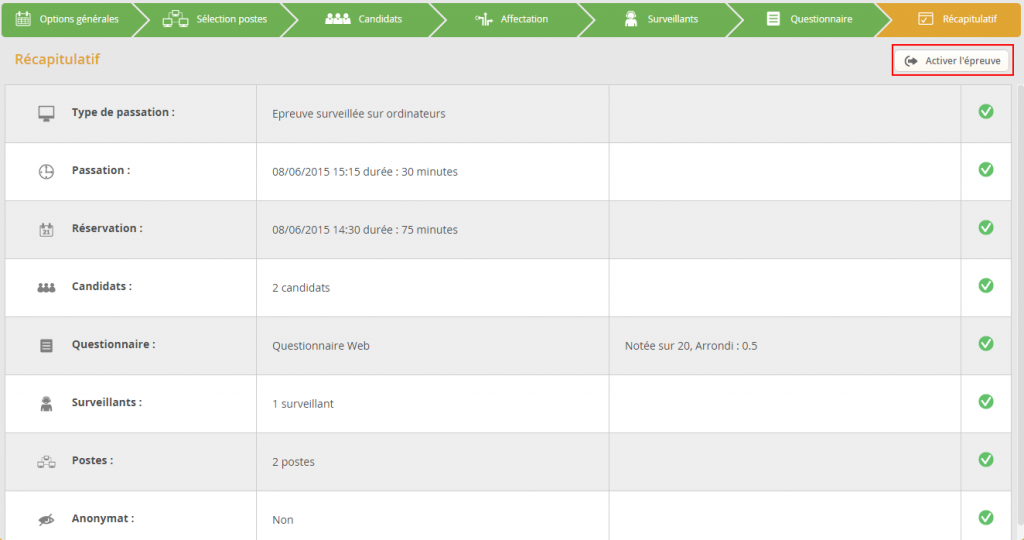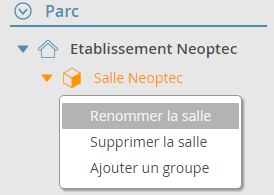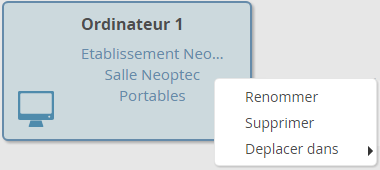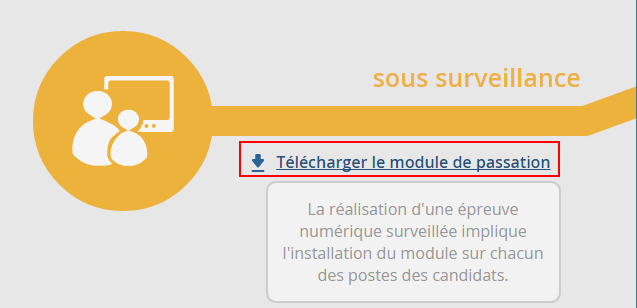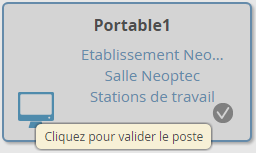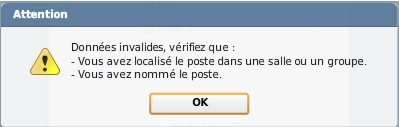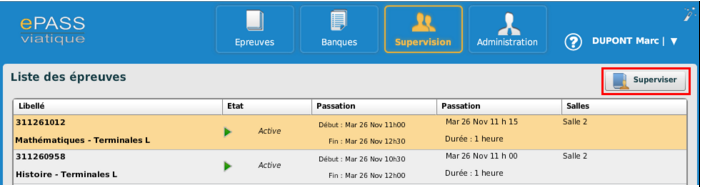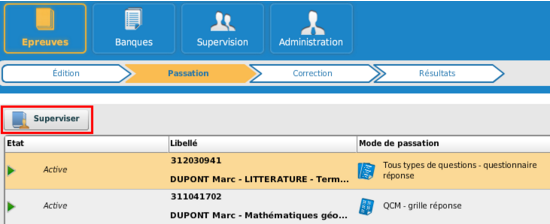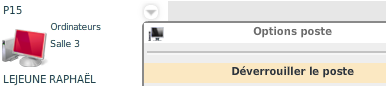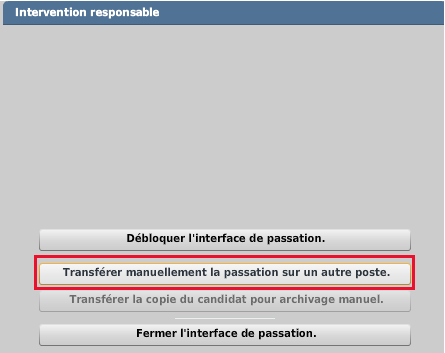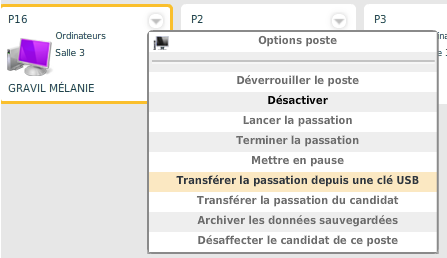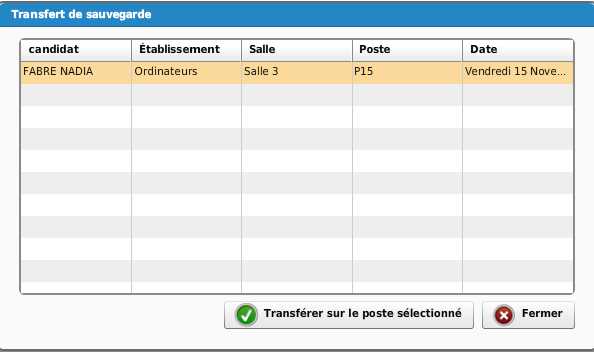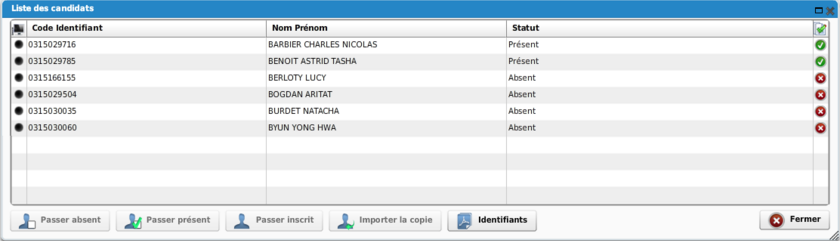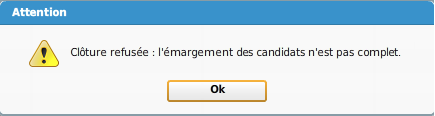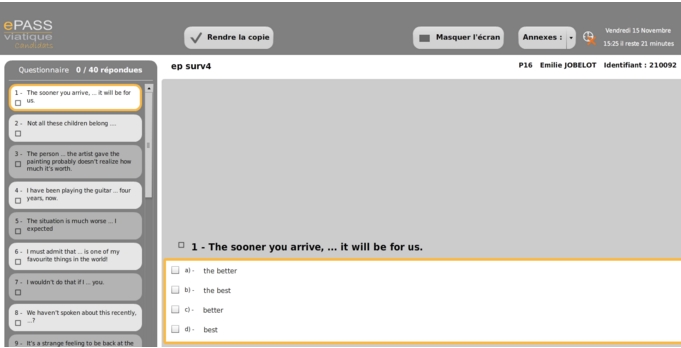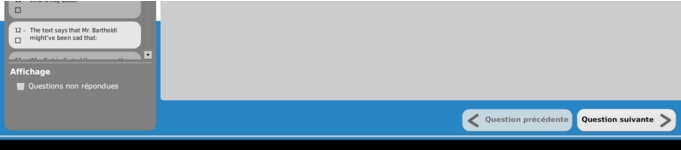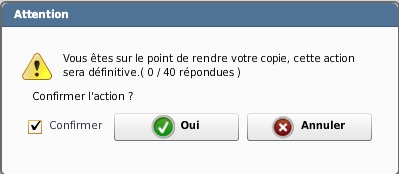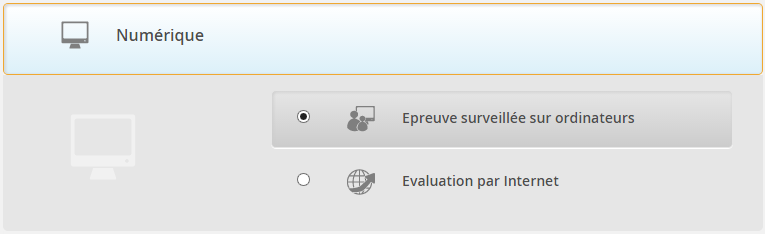4. Correction d’une épreuve numérique
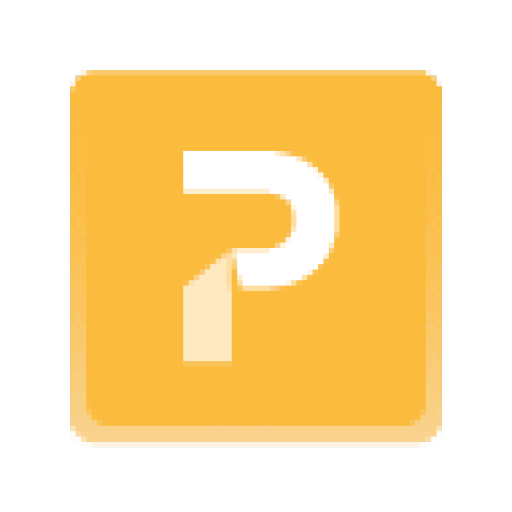
Cette interface permet aux correcteurs de consulter les copies rendues par les candidats et d’effectuer les corrections nécessaires à l’aide du système de notation préalablement paramétré via une interface simple et intuitive.
Le système permet de corriger automatiquement les QCM et autres QCU ne vous laissant que les corrections de réponses rédigées à effectuer.
Il existe 2 méthodologies de correction, soit copie par copie en navigant manuellement de question en question, soit en passant par la correction par critère (de questions en questions).
Ce choix s’effectue sur l’interface de correction.
Choisir la correction par copie vous affichera cette version de l’interface :
Un simple clic sur le candidat et ensuite sur le bouton correction vous permettra de passer à la correction du candidat.
Choisir la correction par critère vous affichera cette version de l’interface :
La correction de réponses numériques à l’aide du système VIATIQUE a plusieurs avantages :
- La correction est automatique sur les QCM et QCU
- Il est possible d’effectuer une correction regroupée sur les réponses à une même question
L’ensemble des réponses des candidats sont regroupées lorsqu’elles sont identiques afin de pouvoir corriger très rapidement les réponses qu’elles soient justes ou fausses. Il ne vous reste plus qu’à sélectionner les points que vous souhaitez attribuer aux différentes réponses afin qu’ils se répartissent sur l’ensemble des candidats ayant répondu la même chose.
Gérer l’avancée des corrections : Au fur et à mesure des corrections, l’interface globale de correction vous indiquera visuellement l’avancée concrète des corrections par candidat. Les copies corrigées à 100% sont indiquées grâce à une barre de progression verte se situant dans la colonne Avancement.
Une fois les corrections effectuées à 100%, il est possible au superviseur de clôturer l’épreuve afin que les résultats soient finaux et non partiels. Il est toutefois possible d’aller consulter les résultats partiels sans clôturer l’épreuve afin de se faire une idée des notes et autres erreurs de vos candidats.