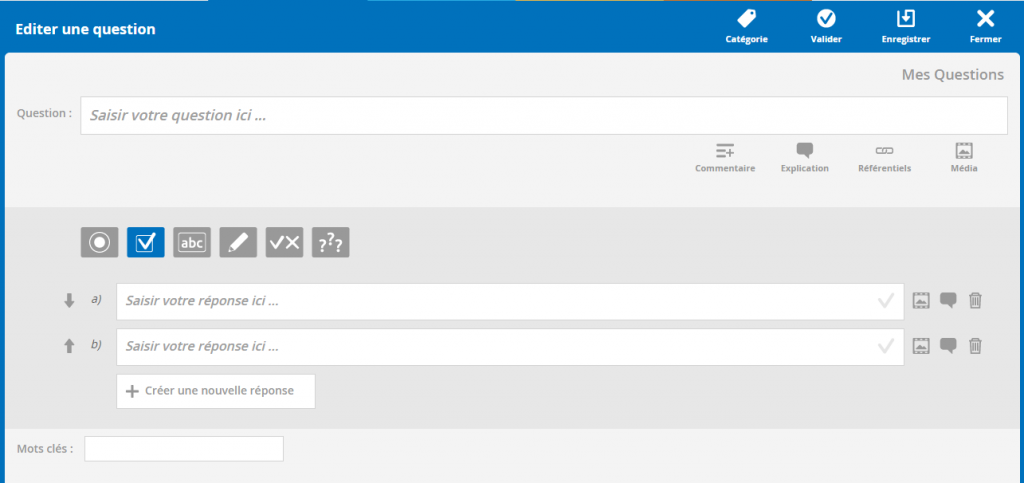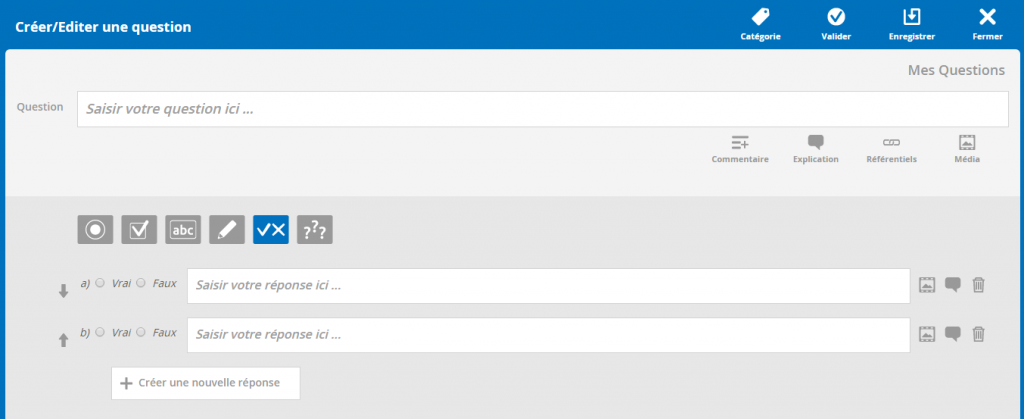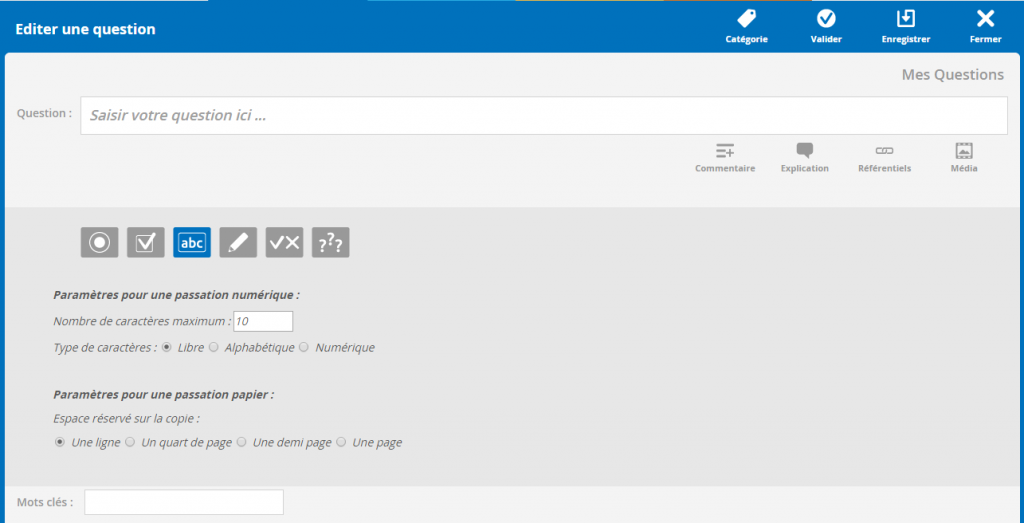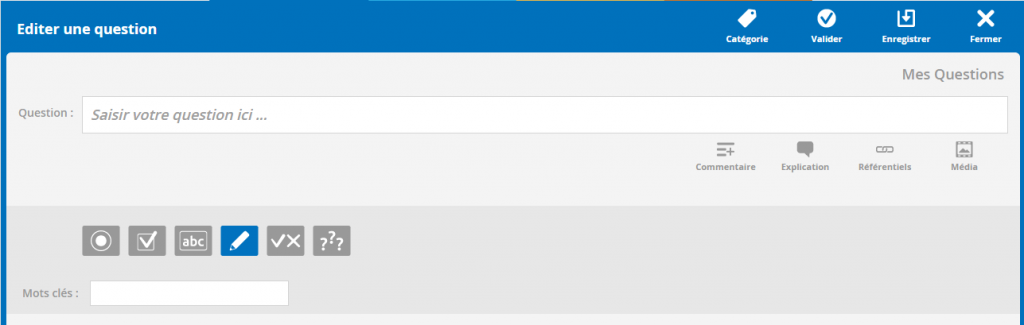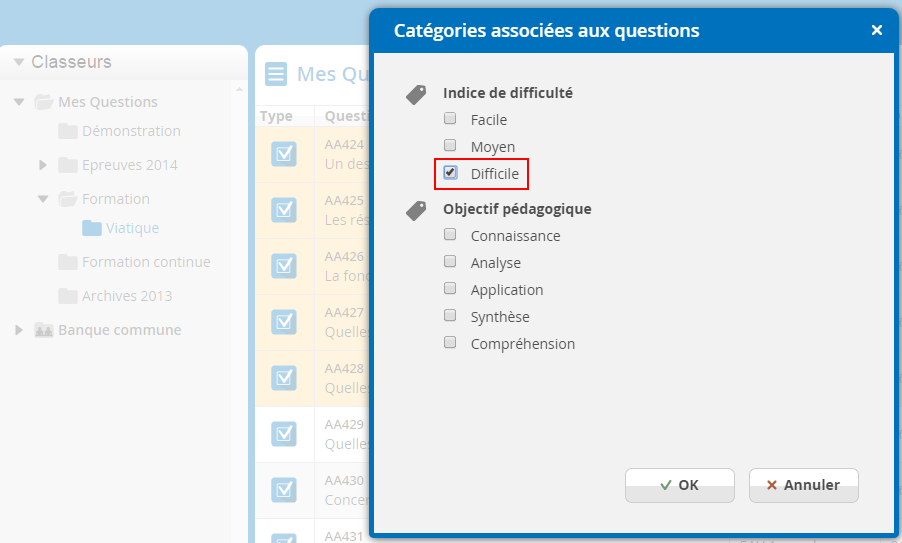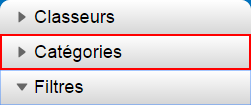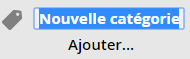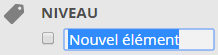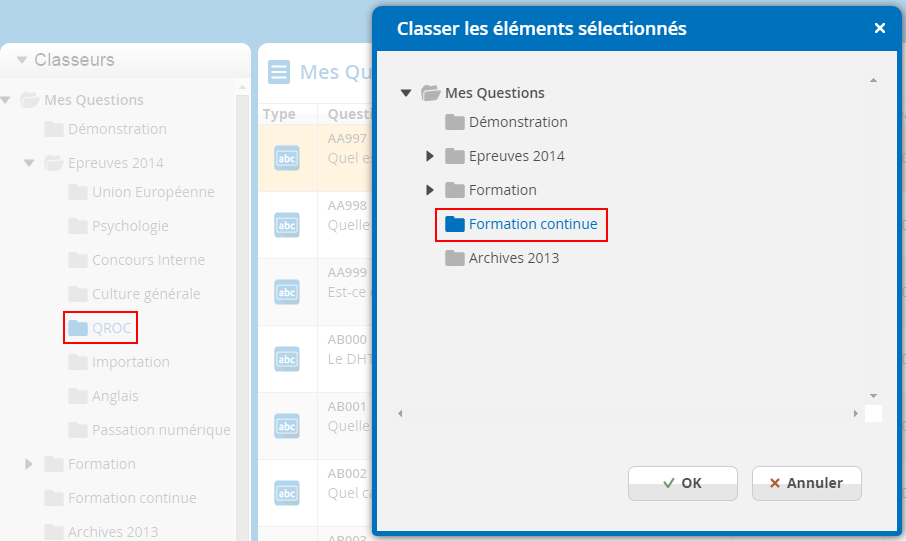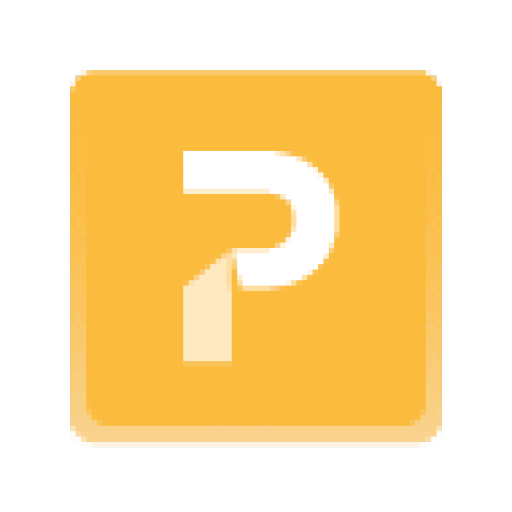2. Création / Édition de questions
Après avoir choisi le type de la nouvelle question, une interface dédiée à l’édition de la question apparaît en dessous de choix de type de question.
Un premier champ de saisie se trouvant en haut de l’interface (commun à tous les types de question) permet de rédiger le libellé de la question (notez qu’il est possible de mettre en souligné le texte saisi : sélectionnez la section du texte que vous souhaitez souligner et cliquer sur le bouton et inversement si vous souhaitez faire disparaitre le soulignement).
RAPPEL DE DEFINITION :
QCM (Question à Choix Multiple) : question basée sur des réponses de type case à cocher, avec la possibilité de cocher plusieurs réponses justes parmi le choix de réponses proposé.
QCU (Question à Choix Unique) : question basée sur des réponses de type case à cocher, mais avec la possibilité de ne cocher qu’une seule réponse juste parmi le choix de réponses proposé. Une QCU peut être créée depuis l’interface de création d’une QCM. Ce type de question est utilisé pour la passation numérique, car cela limite la possibilité de répondre à une question.
———————————————————-
Lors de la création des questions de type QCM et QCU, deux champs sont proposés par défaut pour rédiger les réponses. Il est possible d’en rajouter et d’en supprimer (tant que, bien sûr, il reste au minimum 2 propositions de réponse). On coche la réponse que l’on souhaite définir comme réponse correcte (ou les réponses, si il y a lieu, dans le cas d’une question de type QCM).
Pour chaque occurrence de réponse il est possible d’intégrer un media de type image, son, vidéo ou formule (voir Médias) que l’on pourra placer avant ou après le libellé.
L’ordre des occurrences de réponses est modifiable à l’aide des boutons et
.
Corrigé : La réponse juste à une question doit être indiquée en cliquant sur l’icone de bonne réponse se trouvant à droite du champ de saisie. L’occurrence indiquée comme « juste » sera surlignée en vert dans l’interface d’édition de la question.
Les questions QCM peuvent être transformées en questions QCU et inversement via les boutons :
-> QCU pour les QCM. Si plusieurs propositions de réponses étaient cochées comme réponse correcte à une QCM, elles seront réinitialisées comme non cochées.
-> QCM pour les QCU.
RAPPEL DE DEFINITION :
Vrai / Faux : ensemble de questions à choix unique avec la possibilité de ne cocher qu’une seule réponse juste par proposition parmi le choix de réponses vrai ou faux.
———————————————————-
Pour les questions de type Vrai/Faux, chaque réponse contiendra 2 occurrences de réponses exclusives, Vrai ou Faux.
Vous pouvez cependant créer autant de réponses que vous le souhaitez, toutes définies en tant que réponse de type « Vrai / Faux ».
RAPPEL DE DEFINITION :
Qroc (Question à réponse ouverte courte) : permet une réponse libre (nombre de caractères limité à 255 pour une épreuve numérique ; entre 1 ligne et 1 page pour une épreuve papier). A utiliser lorsque la réponse attendue est un mot, expression ou résultat numérique, ou autre une réponse libre mais limitée.
———————————————————-
La création d’une QROC ne nécessite pas de définir de réponse juste. La réponse à une question de type QROC nécessite deux types de paramétrage formels différents :
- Paramètres pour une épreuve papier : il est nécessaire de définir l’espace réservé à la réponse du candidat sur la copie. Cet espace peut être d’une ligne, un quart de page, une demi-page ou une page. L’option Libellé inclus permet de définir si cet espace inclut ou exclut la place occupée par le libellé de la question.
- Paramètres pour une épreuve numérique : on y définit, le nombre de caractères maximum que le candidat pourra saisir dans le champ de réponse ainsi que le type de caractères attendus (libre, alphabétique ou numérique).
RAPPEL DE DEFINITION :
Rédactionnelle (Question Ouverte à réponse libre) : question ouverte à réponse rédigée. (ex : dissertation ou commentaire de texte.) Ce type de question ne comporte pas de limitation dans le champ réponse.
———————————————————-
Une question de type Rédactionnel comprend uniquement la formulation de la question (aucune occurrence de réponse). La réponse attendue à ce type de question est une réponse construite et rédigée (ex : dissertation, commentaire de texte…). Ce type de question ne nécessite pas de définir de corrigé ou réponse attendue.
Note : Un questionnaire comprenant uniquement une question rédactionnelle devra être imprimé à part pour une épreuve sur papier.
Vous avez la possibilité de créer des catégories afin d’associer les questions à des thèmes particuliers ou à des propriétés particulières. Un exemple simple est une catégorie permettant de décrire un niveau de difficulté de la question : Facile, Moyen ou Difficile.
En plus de permettre de filtrer les questions dans l’interface de la banque des questions, les catégories permettent une organisation rapide et automatique du système de notation pour la visualisation et l’export des résultats.
En créant par exemple une catégorie sur les objectifs pédagogiques, vous pourrez ensuite visualiser les résultats de vos élèves par rapport à des ensembles de questions portant sur les objectifs suivants : connaissance, compréhension, application…
La gestion des catégories se fait dans l’interface de la banque de questions.
Cliquez sur le bouton Catégories en bas à gauche afin d’afficher la zone de gestion des catégories.
Depuis cette partie de l’interface vous pouvez filtrer vos questions par catégorie en cochant/décochant les éléments qui vous intéressent.
Pour ajouter une nouvelle famille de catégorie, ajoutez une catégorie via le bouton qui va créer une nouvelle catégorie.
Il vous sera automatiquement proposé de la nommer via une fenêtre contenant un champ de saisie pour le libellé et deux boutons qui permettront de valider ou annuler l’action de renommer votre catégorie.
Vous trouverez aussi, dans cette fenêtre, une case à cocher « Multiple » qui permettra de définir si une question pourra être liée à plusieurs éléments de cette catégorie ou seulement à un seul élément uniquement. Vous pourrez réitérer ces modifications autant de fois que vous le voudrez en présélectionnant la catégorie et en cliquant sur le bouton .
Une fois votre catégorie créée, vous pouvez en définir les éléments via le bouton .
De la même manière que pour la catégorie, un nouvel élément de catégorie est ajouté à la catégorie sélectionnée et il vous est automatiquement proposé de le nommer. Sa modification reste disponible à tout moment comme précédemment via le bouton .
Il est possible de supprimer une catégorie ou un élément de catégorie en le sélectionnant et en cliquant sur le bouton 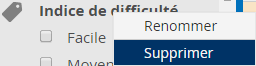
Une fois vos catégories définies, sélectionnez la ou les questions auxquelles vous voulez affecter vos catégories, cliquez sur le bouton « Catégorie » (ce bouton est accessible depuis la banque des questions et aussi dans l’interface de création/édition de question).
L’interface de banque des questions permet d’organiser ses questions grâce à des classeurs, mots clés et catégories. Par défaut, un classeur Mes Questions est créé, ce classeur restera la racine de votre arborescence. Il peut être édité, mais il ne sera pas possible d’ajouter un classeur au même niveau. Vous êtes libre d’organiser son contenu à votre convenance.
Pour cela cinq actions vous sont proposées pour agencer votre banque de questions :
- Ajouter un classeur
- Renommer un classeur
- Partager le classeur
- Supprimer le classeur sélectionné
- Glisser-déposer le classeur sélectionné
Concrètement, Ajouter un nouveau classeur va permettre de créer un classeur Nouveau classeur dans le classeur sélectionné (par défaut, si c’est le premier classeur que vous créez, il sera créé dans le classeur Mes Questions). Il vous sera automatiquement proposé de le nommer via une fenêtre contenant un champ de saisie pour le libellé et deux boutons qui permettront de valider ou annuler l’action. Vous pourrez réitérer cette modification autant de fois que vous le voudrez en présélectionnant le classeur et en cliquant Renommer le classeur).
Il sera possible de déplacer ce classeur (avec son contenu) vers un autre classeur, pour cela : sélectionnez le classeur de que vous souhaitez déplacer et glisser-déposer le là où vous souhaitez qu’il aille.
Une fois votre arborescence de classeurs organisée à votre convenance, vous pouvez classer vos questions :
Sélectionnez une ou plusieurs questions, cliquez sur Autres puis Classer, une fenêtre apparaît affichant l’arborescence de vos classeurs, il vous suffit de cliquer/sélectionner le classeur destiné à contenir la ou les questions et cliquer sur OK : vos questions sont déplacées.
Attention, il sera impossible de supprimer un classeur tant qu’il contiendra des questions et/ou d’autres classeurs !