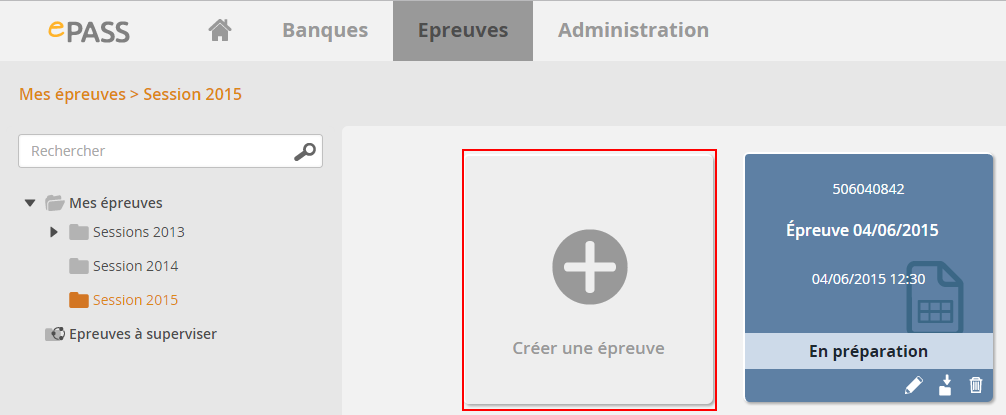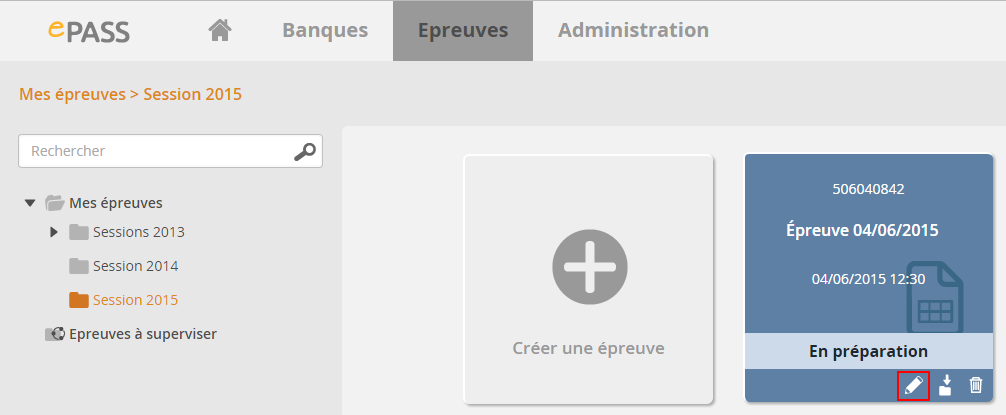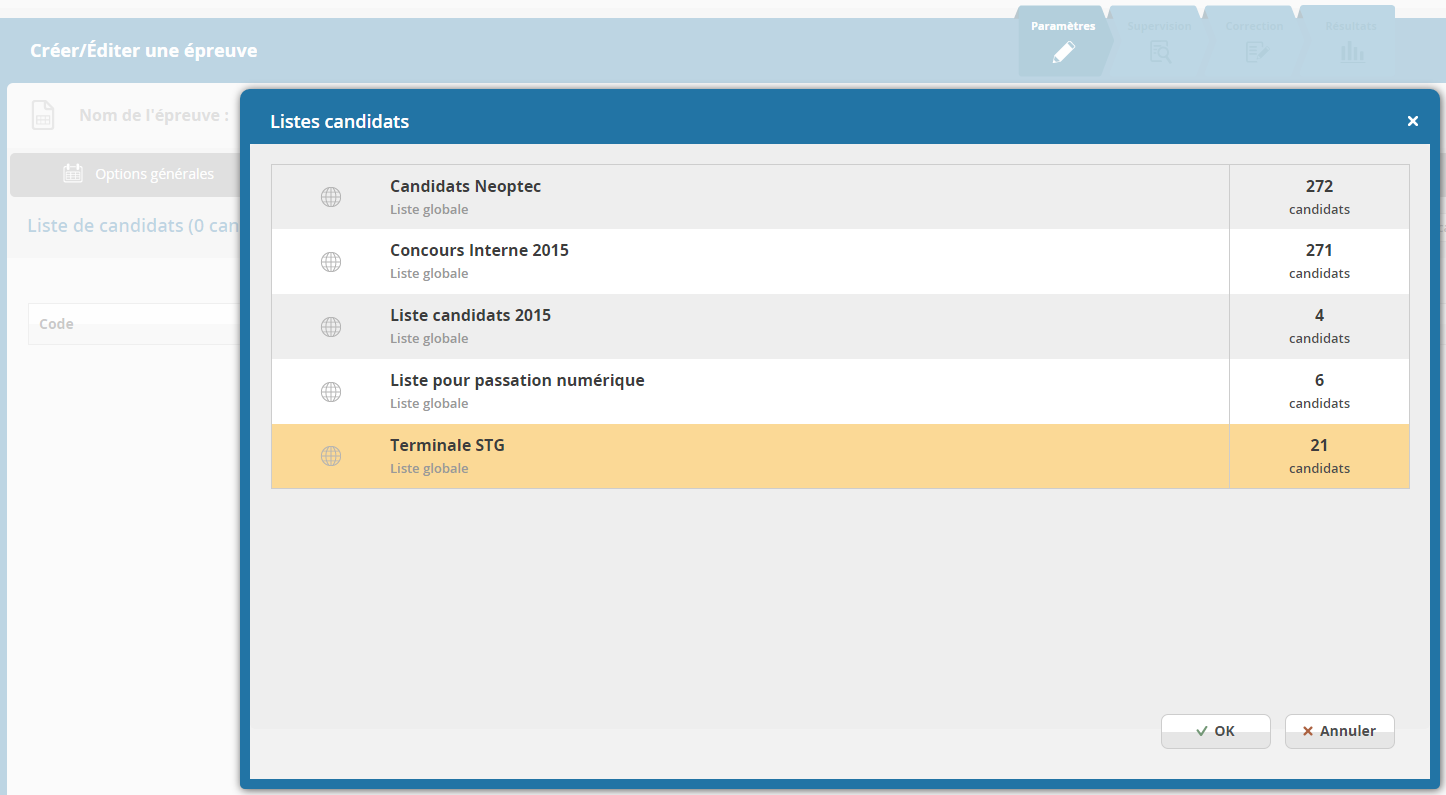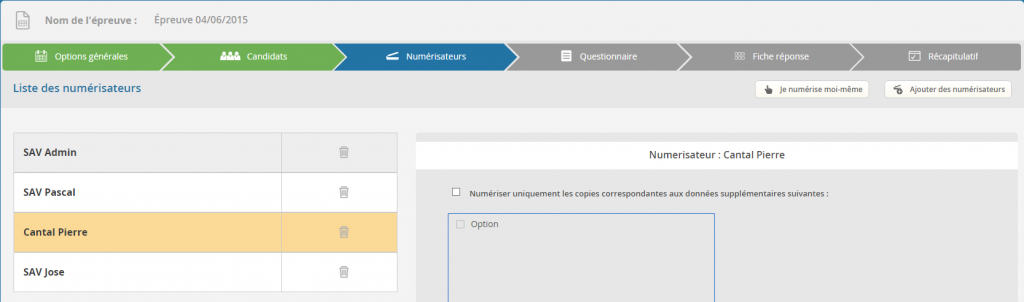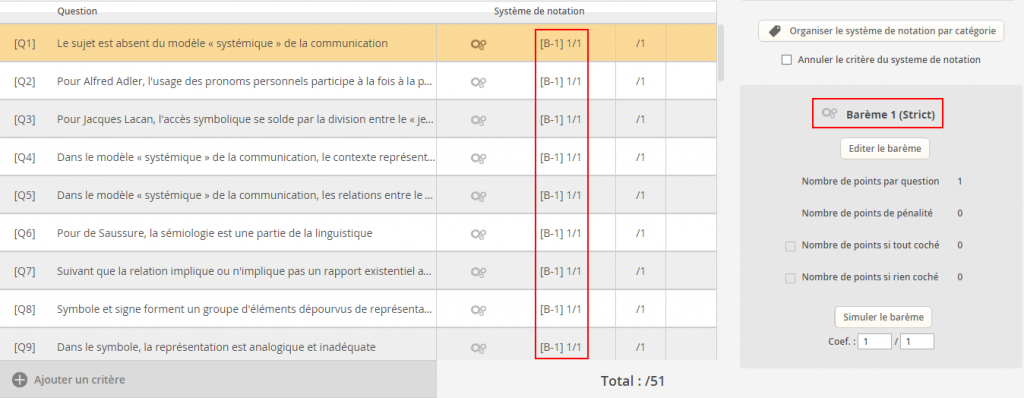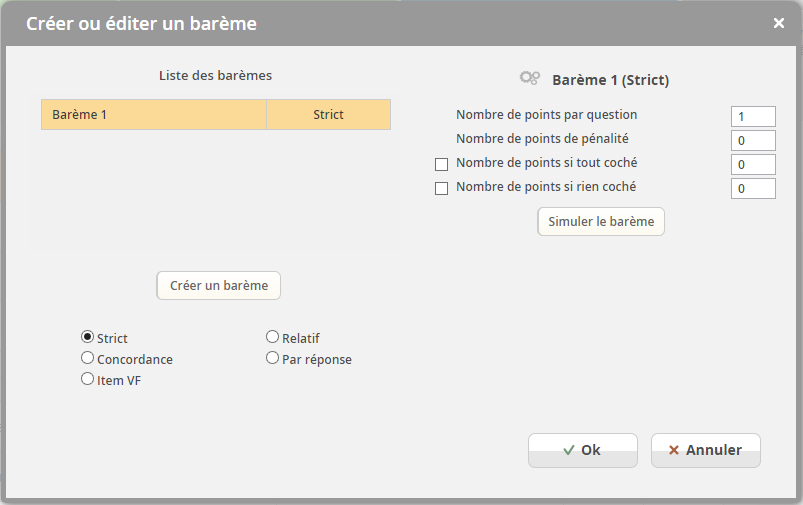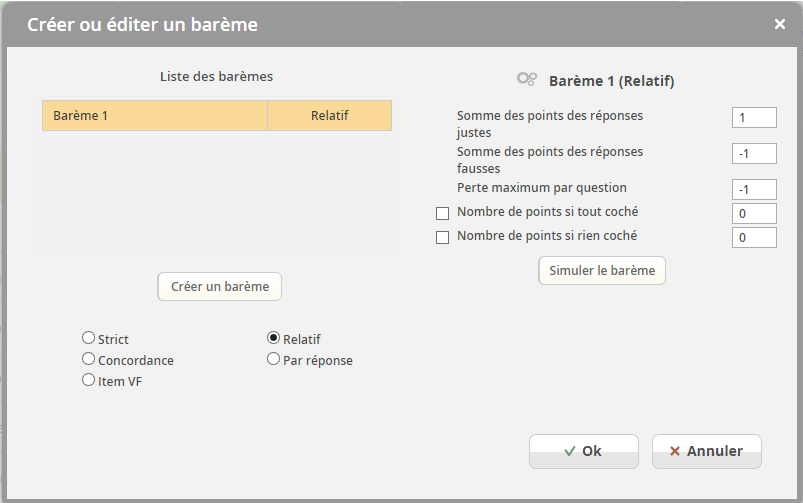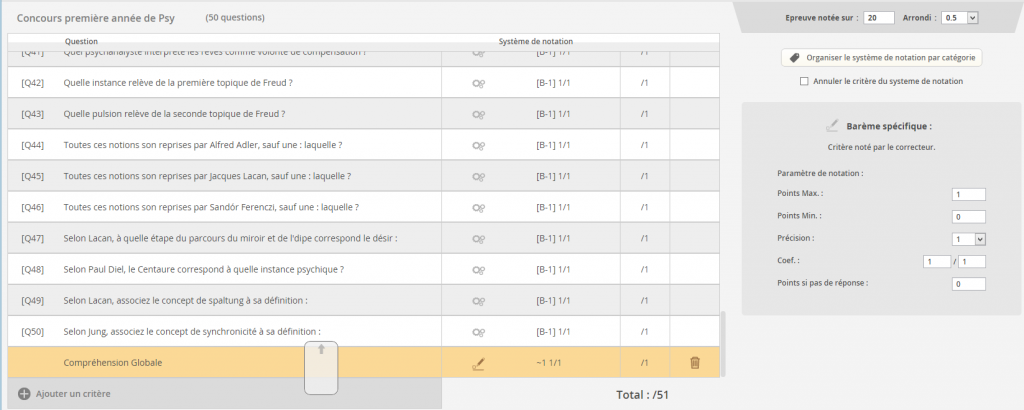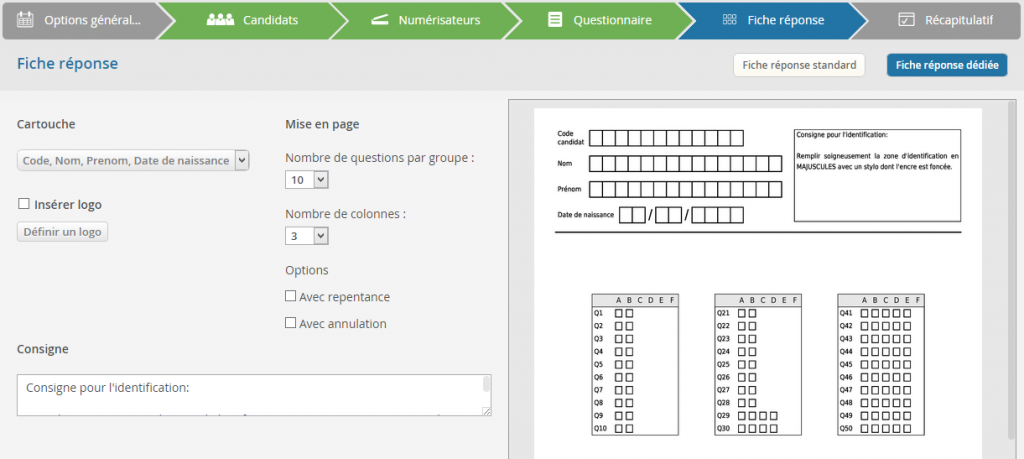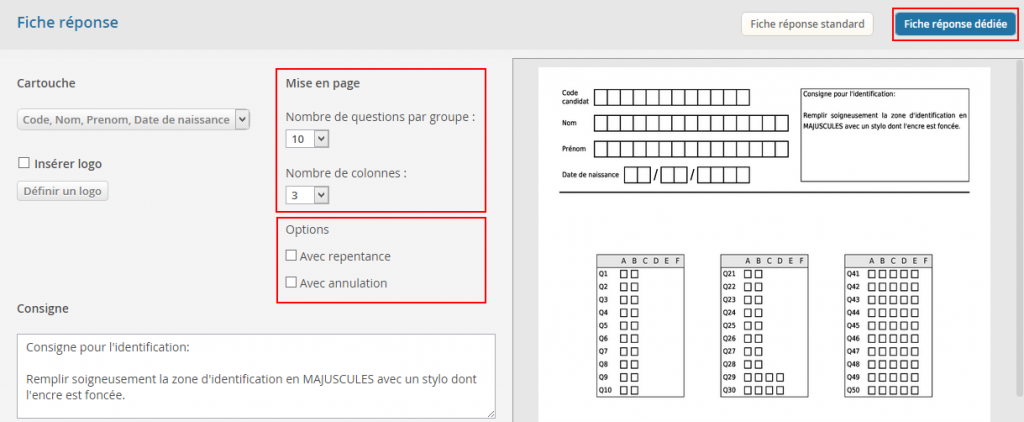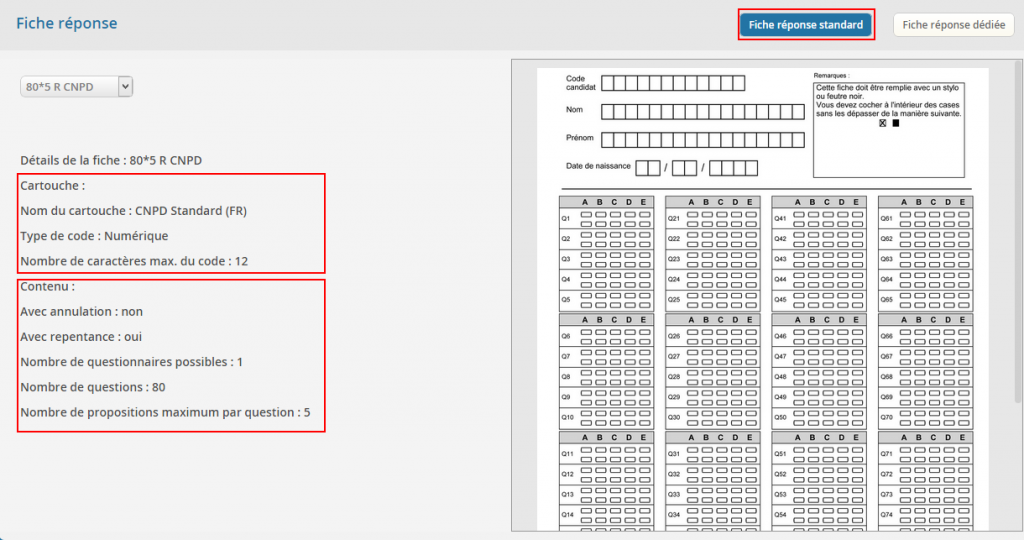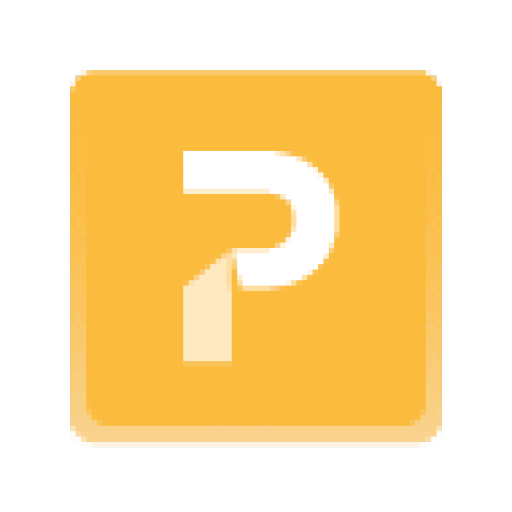2. Créer / Editer une épreuve papier
Pour créer une épreuve portant sur un questionnaire dans la Banque, cliquez sur l’onglet « Epreuves » et cliquez sur le bouton 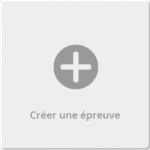
La création d’une épreuve comprend plusieurs étapes, où il s’agit de :
- Nommer l’épreuve et définir le mode de passation (si ce choix n’a pas déjà été fait via l’Assistant)
- Affecter des candidats à l’épreuve (à l’aide d’une liste de candidats créée au préalable via le bouton Administration).
- Affecter un numérisateur à l’épreuve (en se désignant soi-même ou en nommant un utilisateur autorisé).
- Sélectionner le questionnaire et définir le système de notation à utiliser pour cette épreuve.
- Choisir la mise en forme et valider l’épreuve pour pouvoir imprimer les documents papier (questionnaires et copies) pour l’épreuve.
Pour accéder aux interfaces d’édition d’une épreuve existante, depuis l’onglet « Epreuves« , sélectionnez l’épreuve à éditer et cliquez sur le bouton :
1 – Définir les options générales
En cliquant sur le bouton pour Créer une épreuve, vous accédez à l’interface pour définir les caractéristiques de l’épreuve et son mode de passation (ex : QCM sur grille).
Vous pouvez maintenant nommer votre épreuve, pour une pratique de bon usage, nous vous suggérons de nommer vos épreuves selon un schéma de type :
NOM du Responsable de l’épreuve – MATIERE et éventuelle SOUS-MATIERE sur lesquelles porte l’évaluation -NIVEAU du groupe de candidats évalués – Année (date de l’épreuve)
Après avoir choisi le nom de votre épreuve, vous pouvez choisir la date de début de la passation ainsi que la durée de la passation.
Vous pouvez également choisir de rendre anonymes les corrections en cochant la case prévue à cet effet. L’anonymat masquera les noms des élèves sur les copies pour la vérification des corrections.
NB : L’anonymat sera plutôt utilisé pour les épreuves nécessitant l’intervention d’un correcteur.
2 – Affecter les candidats
Après avoir défini les options générales et cliqué sur le bouton Candidats, vous accédez à l’interface pour affecter des candidats à l’épreuve. Cliquez sur le bouton Ajouter des candidats (en haut à droite de l’interface). Cela ouvre une fenêtre dans laquelle vous pouvez choisir une liste de candidats.
3 – Affecter un numérisateur
Après l’affectation de candidats, cliquez sur le bouton Numérisateurs pour accéder à l’interface d’affectation d’un numérisateur. Il s’agit de la personne qui numérisera les copies remplies par les candidats, à l’aide du module Viatique Lecture. Si vous numérisez vous-même, cochez la case pour l’indiquer (en haut à droite de l’interface) ; sinon sélectionnez et affectez un responsable autorisé (Voir Droits des Utilisateurs).
4 – Définir le questionnaire et le système de notation
Après l’affectation du numérisateur, cliquez sur le bouton Questionnaire pour accéder à l’interface de définition des paramètres de passation, c’est-à-dire le questionnaire et le système de notation.
Pour sélectionner un questionnaire , cliquez sur le bouton dédié à cet effet, en haut à droite de l’interface. Cela ouvre une fenêtre permettant de sélectionner un questionnaire depuis votre Banque de questionnaires.
NB : Pour pouvoir choisir un questionnaire en banque, vous devez être autorisé à accéder à l’Edition des questions et questionnaires. Si vous n’êtes pas autorisé à accéder aux Banques ou ne souhaitez pas les utiliser, vous devez importer votre questionnaire depuis un fichier texte (txt).
• Pour imprimer le questionnaire, vous devez avoir activé l’épreuve.
• Pour paramétrer le système de notation : cliquez sur le bouton dédié à cet effet, à droite de l’interface. Cela ouvre une fenêtre de choix et de paramétrage de barèmes à utiliser pour le système de notation.
5 – Utilisation des barèmes dans le système de notation
Pour le paramétrage de la notation d’un QCM, le barème strict (0/1) est automatiquement associé à chaque question.
Exemple de barème strict automatiquement associé (1 point par question, coefficient 1).
A l’aide de cette interface, l’utilisateur a la possibilité soit de modifier le barème strict affecté par défaut, soit de sélectionner un autre barème via le bouton .
Toute modification apportée sur cette fenêtre et validée par le bouton Enregistrer est appliquée à l’ensemble des critères associés au barème que l’on est en train de modifier (ici le barème 1), et non pas seulement à la question sélectionnée.
Pour affecter de manière précise un nouveau barème à un critère (ou question), cliquez sur le bouton Créer un barème.
A chaque chargement de cette interface (à chaque fois que l’on clique sur Créer un barème), un nouveau barème strict est créé en plus du Barème 1 présent par défaut.
Dans notre exemple, nous souhaitons ajouter un barème Relatif et un barème Par réponses.
Le Barème 2 est sélectionné, cliquez sur Relatif.
Nous réitérons la même opération pour la création du barème Par réponses.
Celui-ci est nommé automatiquement Barème 3.
Pour résumer, dans notre exemple, nous avons :
- Barème 1 (par défaut) : Strict.
- Barème 2 : Relatif.
- Barème 3 : Par réponses.
NOTE : il n’y a pas de limite au nombre de barèmes que l’on peut créer.
6 – Critère associé à une correction automatique
Si la question est de type QCM, QCU ou Vrai/Faux, celle-ci est automatiquement associée à un critère de type barème strict. Celui-ci est pré-paramétré et appliqué au questionnaire sans intervention obligatoire de l’utilisateur. Dans ce cas, la correction et le calcul des notes s’effectuent automatiquement.
Il est cependant possible d’ajouter un critère vous permettant d’évaluer un paramètre supplémentaire aux questions.
7 – Choisir et imprimer la fiche réponse
Après la définition du questionnaire et du système de notation, cliquez sur le bouton Fiche réponse. Cela ouvre l’interface vous permettant de choisir le format de fiche de réponse que vous souhaitez utiliser, parmi ceux qui sont adaptés à votre questionnaire.
Vous avez la possibilité de définir le texte de la remarque qui sera imprimé dans le cartouche d’identification des candidats via le champ de saisie consigne.
Vous pouvez définir votre fiche via le mode Fiche réponse dédiée, ou choisir une fiche standard via le mode Fiche réponse standard.
8 – Fiche réponse dédiée
Les fiches dédiées sont générés avec un code permettant d’identifier de quelle épreuve il s’agit. Vous ne pouvez pas utiliser ce modèle pour une autre épreuve (à la différence des fiches standard). Il vous faut utiliser le modèle généré lors de la création de l’épreuve.
A la fin des paramétrages de l’épreuve, vous accédez à un récapitulatif des paramètres définis, qui vous permet d’enregistrer l’épreuve. Le système enregistre l’épreuve dans le classeur d’épreuves sélectionné lors du lancement de la création.
Suite à l’enregistrement de votre épreuve, si l’ensemble des étapes de création ont été configurées et validées, le bouton « Enregistrer » fait place au bouton « Activer ».
Vous pourrez télécharger la fiche sélectionnée (au format PDF) UNIQUEMENT après l’activation de votre épreuve.
Note : La fiche de réponse doit être imprimée à l’échelle de 100% (c’est-à-dire sans aucune mise à l’échelle dans les paramètres d’impression).
Les paramétrages de la disposition de la grille de réponses, permettent de définir l’aspect visuel de celle-ci. Un aperçu vous permet de visualiser la fiche de réponse avec les paramètres choisis.
Nombre de questions par groupe : répartit les questions dans des groupes par colonne.
Nombre de colonnes : permet de diviser la fiche de réponse en colonnes.
Avec repentance : pour chaque question, deux lignes de réponses sont présentes. La deuxième ligne permet de corriger une erreur de réponse faite sur la première ligne.
Avec annulation : une case à cocher est présente à droite de chaque question afin d’annuler la réponse à celle-ci.
Avec repentance et avec annulation : Si la case d’annulation est cochée, la réponse du candidat est annulée sans tenir compte de ses réponses sur les deux lignes de cases.
9 – Fiche réponse standard
Les fiches de réponse standard ne sont pas dédiées à un questionnaire d’épreuve en particulier. Ainsi, le nombre de propositions de réponses reste fixe (4 dans l’exemple ci-dessous). Votre questionnaire ne doit pas dépasser ce nombre de réponse. Vous avez la possibilité de paramétrer le nombre de réponses, le type de cartouche d’identification et la disposition des grilles.
Les fiches de réponse standard ont l’avantage de pouvoir être imprimées en masse et utilisées pour plusieurs épreuves.
Note : La fiche de réponse doit être imprimée à l’échelle de 100% (c’est-à-dire sans aucune mise à l’échelle dans les paramétrages d’impression).