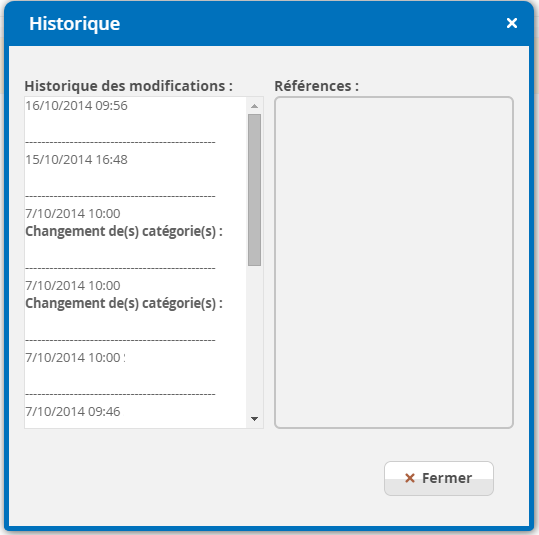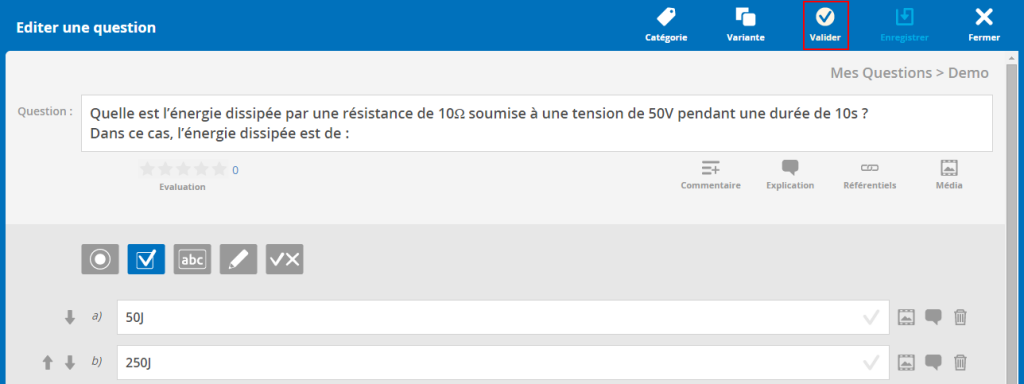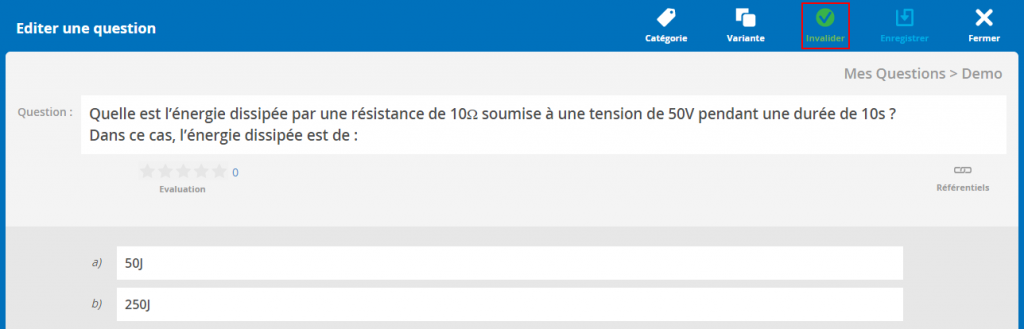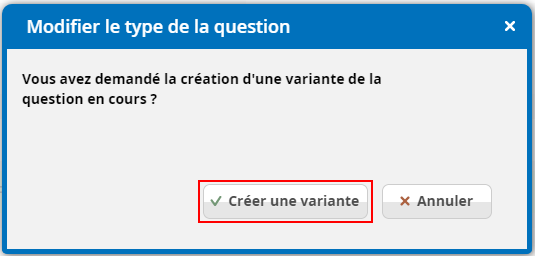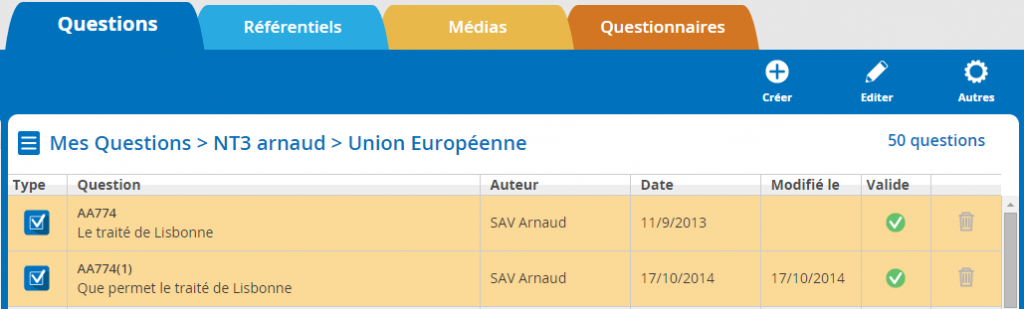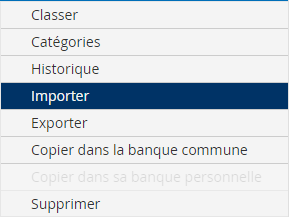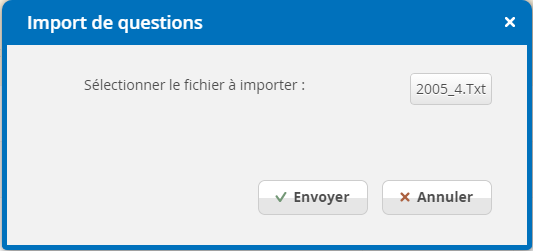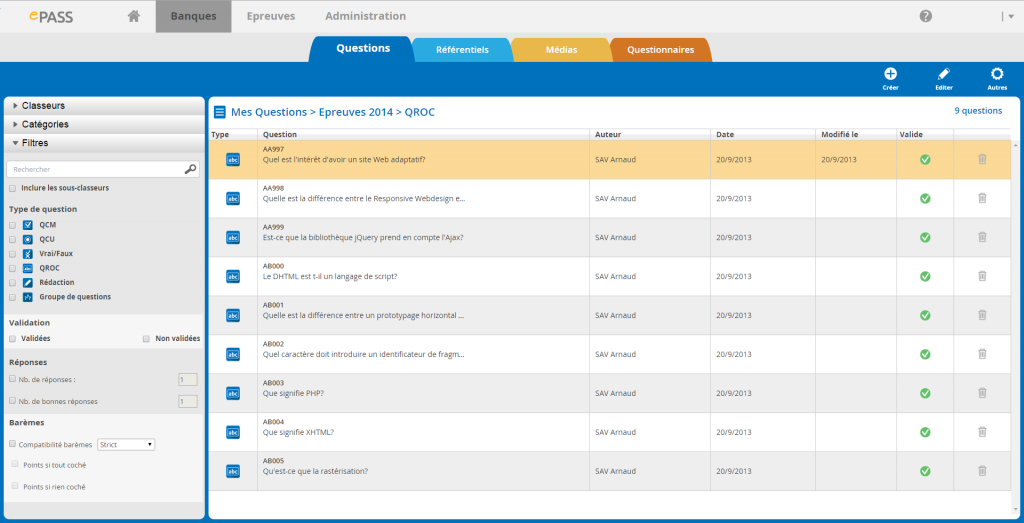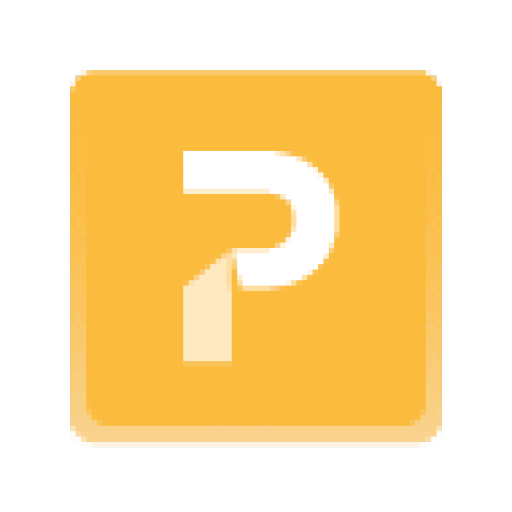4. Gestion des questions
1 – Historique d’une question
Il est possible d’accéder à l’historique des modifications d’une question ainsi qu’à l’ensemble des éléments qui lui font référence dans la fenêtre Historique accessible depuis le bouton Autres (quand une question est sélectionnée dans la liste des questions) :
La partie gauche (Historique des modifications) énumère les modifications faites sur la question, la partie droite donne la liste des éléments pédagogiques auxquels la question est liée (questionnaire, groupe de questions et variante de la question).
2 – Validation et invalidation d’une question
Les questions restent éditables tant qu’elles ne sont pas validées. La validation d’une question permet de passer de l’état de brouillon à une question prête pour être utilisée lors d’une épreuve. Cette étape de validation est donc indispensable pour pouvoir utiliser un questionnaire dans une épreuve.
La notion de validation est très importante dans Passnum, puisqu’elle confère à la question un état de verrouillage. Lorsque vous validez une question, cela suppose qu’elle n’est plus à l’état de « brouillon de travail » et est donc utilisable en tant que question finie. Cet état de validation sera important lorsqu’il s’agira de créer un groupe de questions ou un questionnaire. Vous ne pourrez valider aucun de ces éléments tant qu’il contient au moins une question non validée.
De la même manière, si vous voulez invalider une question pour y apporter une modification, cela est possible uniquement si elle n’est pas utilisée dans un questionnaire ou un groupe de questions. En effet, dans ce cas, le bouton d’invalidation ne sera pas accessible. Il vous faudra alors créer une variante si vous souhaitez utiliser une question différente dans un nouveau questionnaire.
Pour savoir si une question peut être invalidée, vous pouvez avoir accès aux associations d’appartenance de cette question depuis l’historique. Celui-ci vous indique le nom des questionnaires et groupes dans lesquels figure la question.
NOTE : le principe de la validation est que vous ne pouvez valider un élément que si tous les éléments qu’il contient qui sont sujets à une validation sont effectivement validés. A l’inverse, vous ne pouvez invalider un élément que si tous les éléments qui le contienne et qui sont sujet à une validation, ne sont PAS validés.
3 – Les variantes
Une question variante est une question proche mais différente (dans sa forme ou son sens) d’une autre question. Les variantes permettent de modifier une question, pour créer une question proche mais posée différemment. La différence peut porter aussi bien sur le libellé de la question et/ou des propositions de réponse ou explications. L’avantage ici est que ces questions sont reliées entre elles en tant que questions variantes. Ainsi, dans un même questionnaire, il est impossible par défaut d’insérer deux questions variantes reliées entre elles, afin d’éviter les doublons.
Toutefois, vous pouvez choisir d’insérer deux ou plusieurs questions variantes dans un questionnaire en le paramétrant dans les Options du questionnaire via le bouton Autres et en sélectionnant Autoriser les questions variantes.
Vous gagnez ainsi en souplesse pour varier vos questionnaires tout en intégrant l’aide de l’application Passnum pour la gestion.
Pour créer une variante de la question en cours d’édition, cliquez sur le bouton « Variante » :
Chaque question variante ainsi créée prendra comme index, l’index de la question dont elle est issue avec une incrémentation numérique. Dans l’exemple ci-dessous, on a crée deux questions variantes de la question AA774 :
4 – Importer / Exporter des questions
Si vous avez déjà créé des questions dans des documents externes à Passnum, par exemple dans des documents Word, vous avez la possibilité de les importer directement dans votre banque de questions.
L’application donne la possibilité d’importer un fichier de questions déjà existant. Vous pouvez importer deux types de fichiers via le bouton importer.
- XML : fichier issu de l’exportation depuis Passnum d’un lot de questions. En général, cela permet de transférer des questions d’un profil examinateur à un autre.
- TXT : fichier texte que vous avez créé vous-même en y insérant les questions déjà existantes dans d’autres documents. Pour que ce fichier soit correctement importé, vous devez respecter un formatage précis, comme décrit dans l’image ci-dessous :
Formatage : Les questions doivent être séparées par une ligne blanche (retour à la ligne, touche Entrée). Le libellé des questions doit être suivi d’un retour à la ligne puis du libellé des réponses avec derrière chaque réponse une tabulation et la lettre V (signifiant que cette réponse est correcte) ou par défaut « rien » (signifiant que cette réponse est incorrecte) ; chaque réponse doit être suivie d’un retour à la ligne.
A noter que l’utilisation du modèle QCM Direct.dot sous Word pour Windows vous permet de créer un questionnaire au format texte pré-structuré et directement exploitable pour l’importation dans Passnum.
Télécharger le modèle pour Word
Le fichier texte (« .txt ») doit être défini et enregistré sous cette forme. N’oubliez pas de le fermer après enregistrement, avant de l’importer.
Remarque : Ne pas oublier la tabulation entre la réponse et le « V » pour que la réponse soit affectée à l’état de « bonne réponse ».
5 – Rechercher des questions dans votre banque
Plusieurs outils sont mis à votre disposition afin de rechercher des questions dans votre banque.
Par défaut l’organisation de type classeur (voir Classer ses questions) est proposée, mais deux autres méthodes sont disponibles.
La section Filtres fournit de nombreux paramètres qui vous permettront d’affiner vos résultats.
Vous entrez les termes recherchés dans Rechercher …
Ensuite vous pouvez cocher les types de questions que vous voulez voir afficher dans les résultats.
La Validation permet de limiter les résultats aux questions validées ou non-validées.
En cochant Nbre de réponses les résultats n’afficheront que des questions qui n’ont que le nombre de réponses défini, et Nbre de bonnes réponses le nombre de réponses justes défini.
Compatibilité barème limitera le résultat de la recherche aux questions compatibles avec le type de barème choisi dans la liste en dessous avec ou sans les options Points si tout coché et Points si rien coché.
La section Catégories permet de gérer les catégories (comme vu dans le chapitre Les catégories) et de filtrer les questions de la banque par catégorie.
La partie Classeurs permet d’appliquer le filtrage par catégories à un classeur en particulier afin de limiter les résultats.
6 – Outil de création de QCM sur Microsoft Word™
- Marche à suivre pour Microsoft Word 2013™ :
Télécharger le modèle pour Word
Après avoir téléchargé le modèle, installez-le sur votre ordinateur.
Pour utiliser le modèle sous Microsoft Word 2013™, allez dans Fichier → Options → Centre de gestion de la confidentialité, puis de cliquer sur « Paramètres du centre de gestion de la confidentialité.
Ensuite, cliquez sur « Paramètres des macros » puis sélectionnez « Activer toutes les macros (non recommandé ; risque d’exécution de code potentiellement dangereux) » et enfin sur le bouton afin de valider les modifications.
Puis, sur l’onglet « Enregistrement », dans la partie « Emplacement des modèles personnels par défaut », entrez le chemin vers le répertoire dans lequel votre macro a été installée (par défaut, le chemin est C:\\Users\nom_utilisateur\AppData\Roaming\Microsoft\Templates\) (voir capture d’écran ci-dessous).
Cliquez sur le bouton Ok afin de valider les modifications.
Enfin, pour ouvrir le modèle personnalisé, allez dans Fichier → Nouveau → Personnel, puis de choisir le modèle intitulé « QCM Direct ».
- Marche à suivre pour Microsoft Word 2010™ (et versions antérieures) :
Télécharger le modèle
Après avoir téléchargé le modèle, installez-le sur votre ordinateur.
Pour utiliser le modèle QCM sous Microsoft Word™, allez dans Fichier → Nouveau → Mes modèles, puis choisissez le modèle QCM Direct.dotm
Microsoft Word™ ouvre un nouveau modèle, avec un nouvel onglet appelé « Compléments ».
Q → Insertion d’une nouvelle question
R → Insertion d’une nouvelle réponse
Q → Changement du style pour les questions
R → Changement du style pour les réponses
N → Changement du style pour revenir en texte normal
V → Valider la ou les bonnes réponses
QR → Mise en évidence des questions/réponses
-> → Génération du questionnaire au format texte pour ePASS