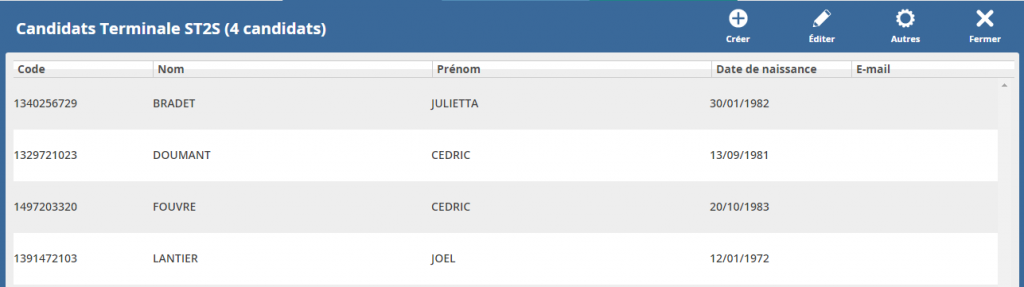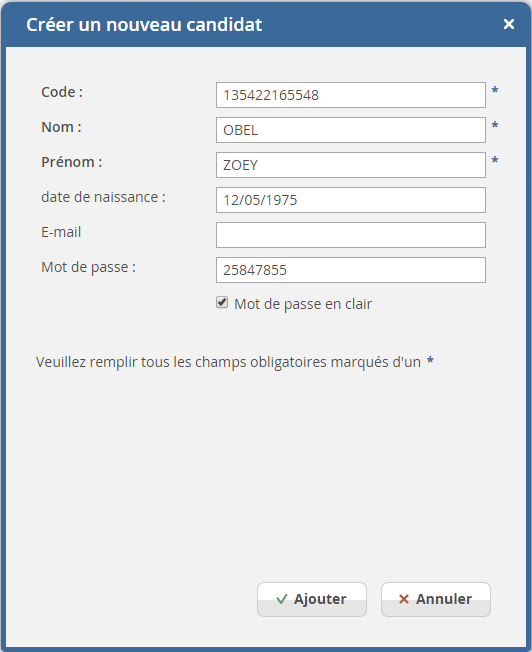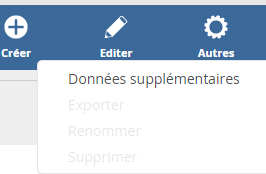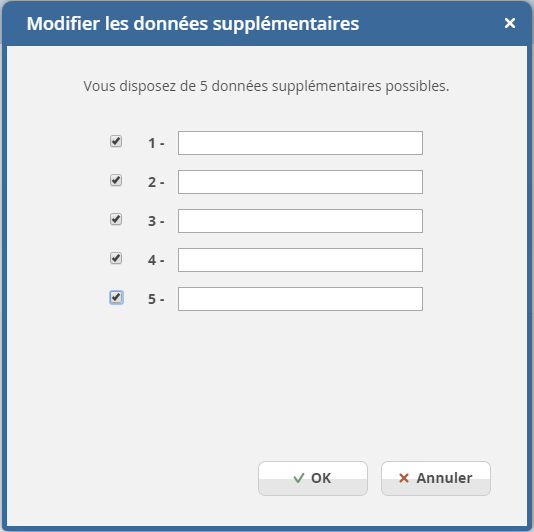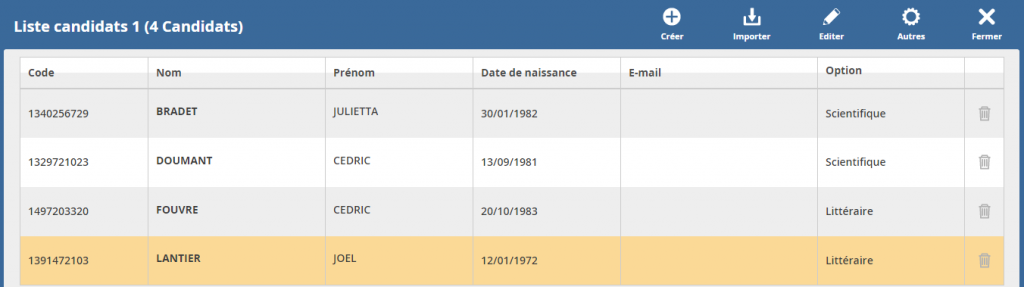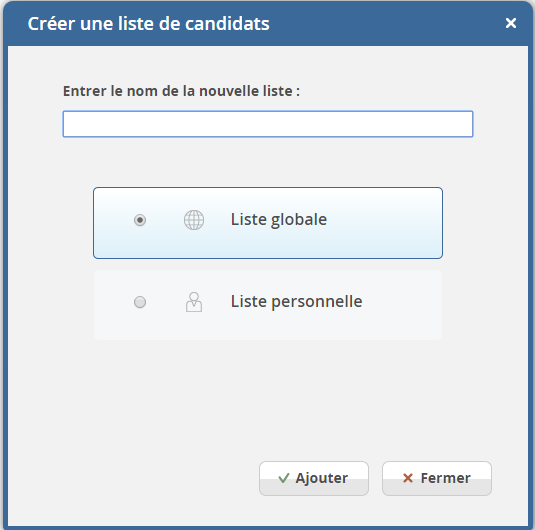2. Importer depuis un fichier ou une liste
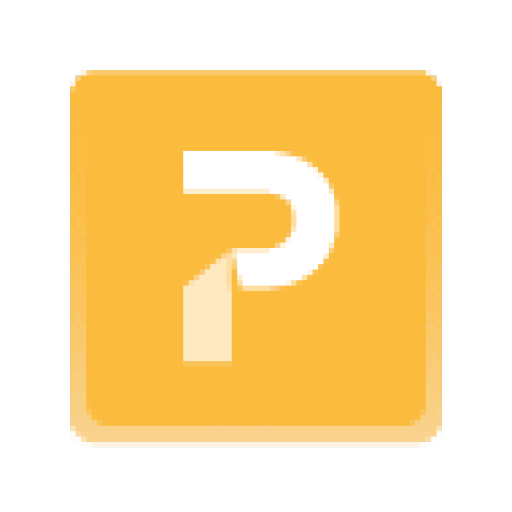
Il est possible d’importer des candidats depuis un fichier texte (.csv, .txt) ou Excel (.xls, .xlsx). Le plus simple est de faire un tableur Excel avec une colonne comprenant les informations relatives à chacun de vos élèves : Nom, Prénom, Date de naissance, Code, email.
Pour cela, aller dans la section « Administration / Candidats ». Ouvrez une liste existante ou vierge, et cliquez sur le bouton « Importer » :
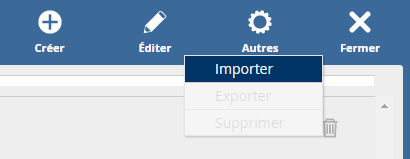
L’application vous donnera un aperçu du contenu de votre fichier. Il sera peut-être nécessaire de redéfinir les types de fin de ligne et de séparateur afin de correspondre au format de votre fichier à l’aide des paramètres de la fenêtre d’importation.
Pour éviter, par exemple d’importer les libellés des colonnes, vous pouvez également définir le Numéro de la ligne de départ à partir de laquelle vous souhaitez importer les données de votre fichier.
Dans le cas d’un fichier Excel, il est possible de sélectionner la feuille correspondant aux données à importer en modifiant la valeur du paramètre Feuille depuis la fenêtre d’importation.
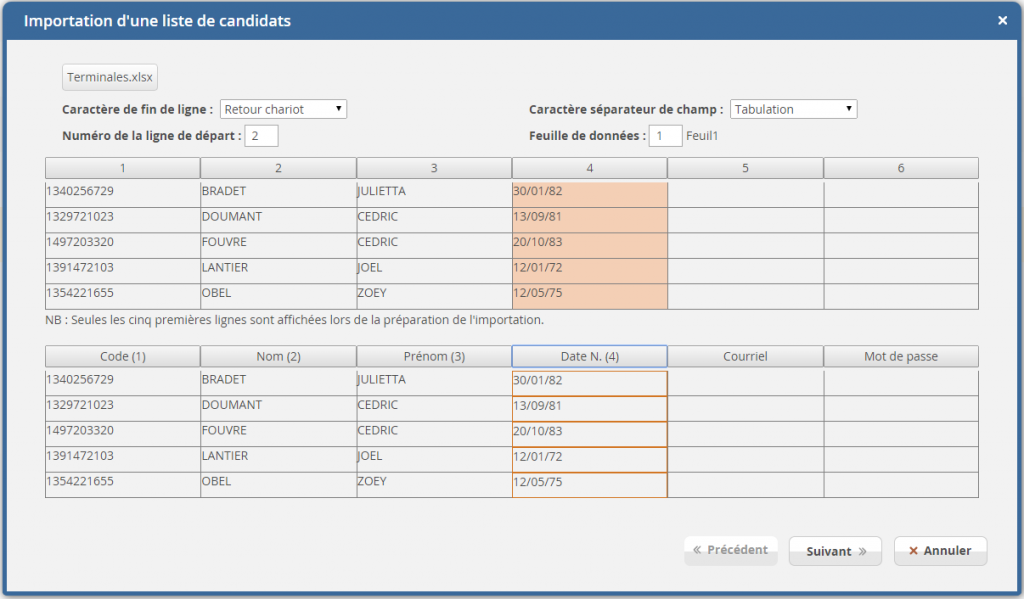
Une fois cette étape terminée vous pouvez cliquer sur Suivant, l’ordinateur analysera tout le contenu du fichier et vous indiquera si tous les candidats ont les informations nécessaires à l’importation et qu’elles sont aux bons formats. En cas de problème, la ligne incriminée comportera une croix rouge dans la colonne Valide et la donnée posant problème apparaitra en rouge. Il suffira de corriger les informations posant problème en sélectionnant la ligne et en cliquant sur le bouton « Terminer« .
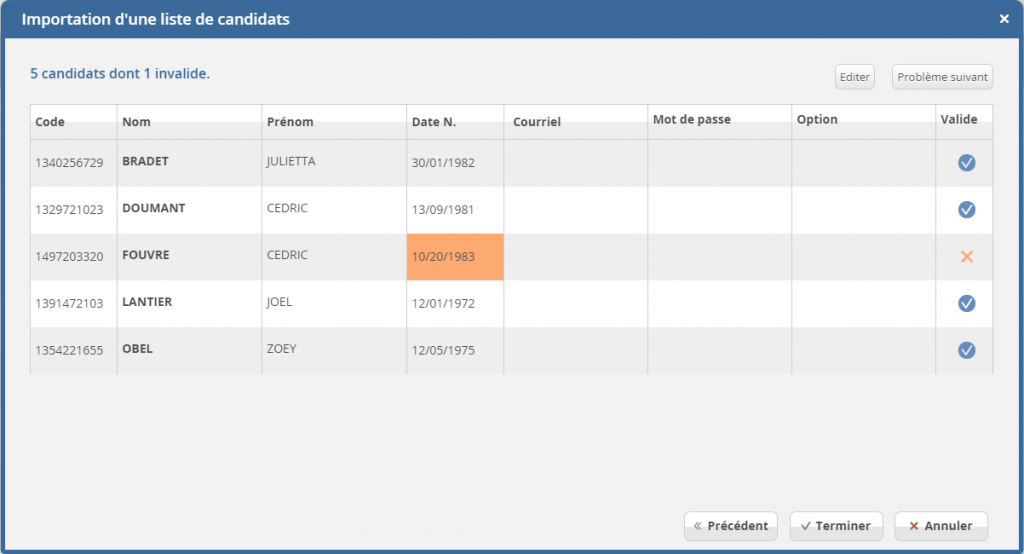
La finalisation de l’importation ne sera possible qu’après avoir résolu tous les problèmes détectés.
Les codes des candidats sont uniques et il peut arriver que le système détecte que certains codes existent déjà. Dans ce cas, il vous proposera de mettre à jour les données du système avec celles contenues dans votre fichier. Si ce n’est pas une mise à jour, il est conseillé d’annuler et de corriger votre fichier avant de relancer la procédure d’importation.
Si l’information Mot de passe du candidat n’est pas renseignée dans votre fichier, le système en générera un automatiquement. Ce mot de passe permettra au candidat de se connecter sur l’application pour répondre à une épreuve numérique.
Un candidat peut être présent dans plusieurs listes. Vous pouvez donc alimenter une liste de candidats en utilisant des candidats présents dans une autre liste (globale ou personnelle).
Pour cela, aller dans la section « Administration / Candidats ». Ouvrez une liste existante ou vierge, et cliquez sur le bouton « Importer » :
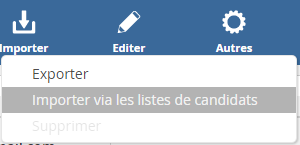
Choisissez la liste source avec le menu déroulant, puis faites une sélection des candidats que vous souhaitez ajouter à votre liste. Faites Ajouter la sélection, ou, si vous souhaitez ajouter le contenu de toute la liste faites Ajouter la liste.
Les candidats ajoutés ne sont pas déplacés, ils apparaitront dans les deux listes.