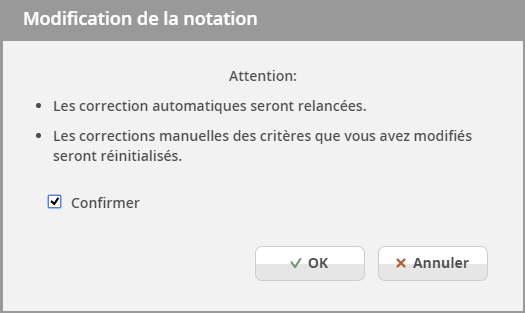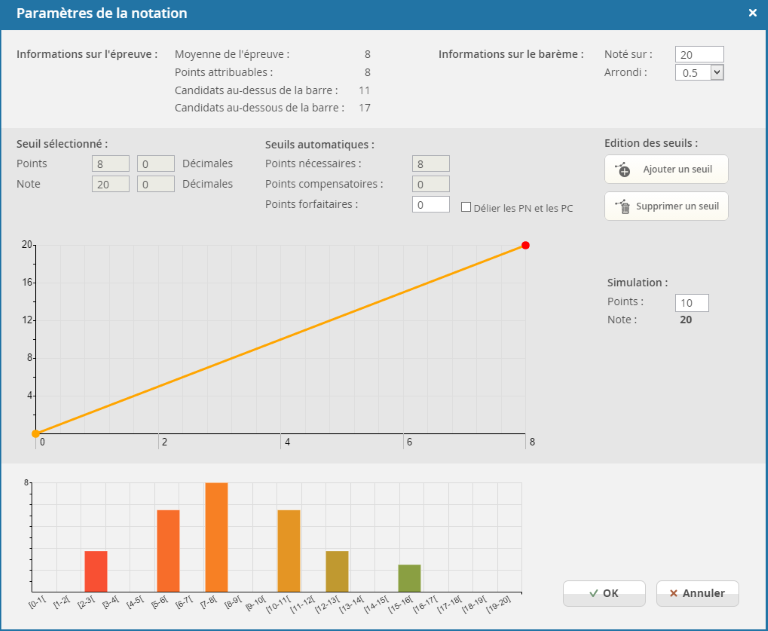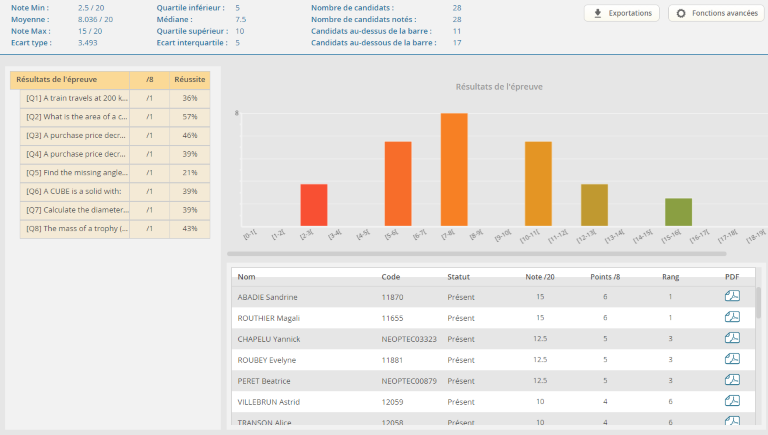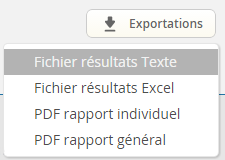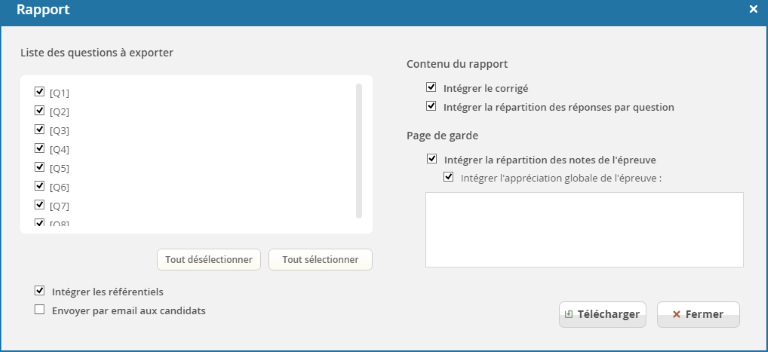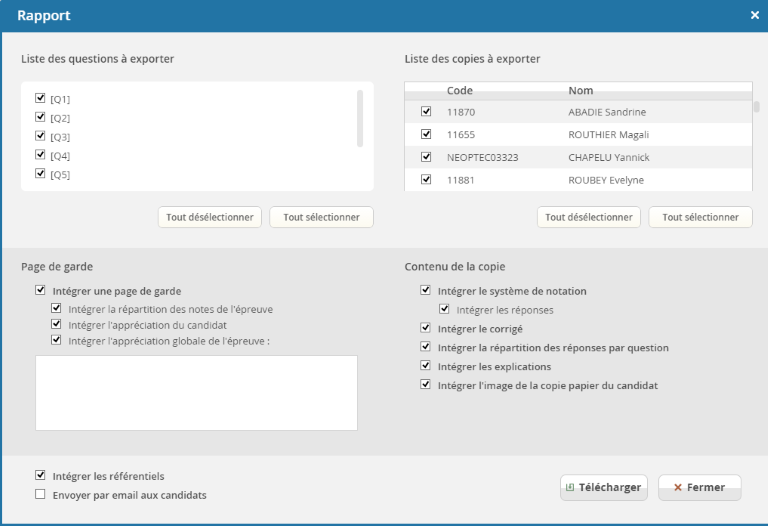3. Lever l’anonymat
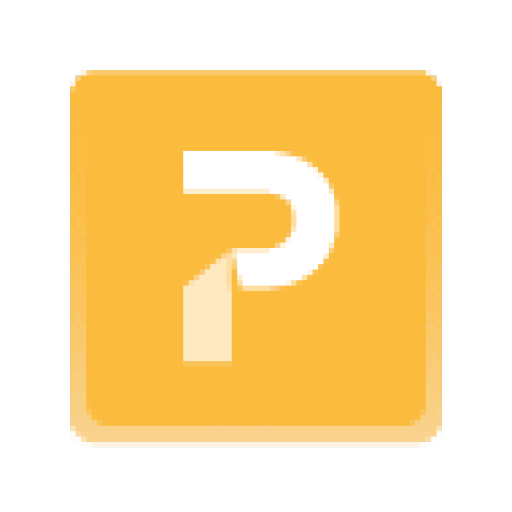
Pour lever l’anonymat, vous devez accéder à l’interface de résultats. Cela signifie que la passation de l’épreuve a été clôturée.
Dans ce cas, un bouton « Lever l’anonymat » apparaîtra dans la liste des boutons d’action en bas de l’interface de résultats :
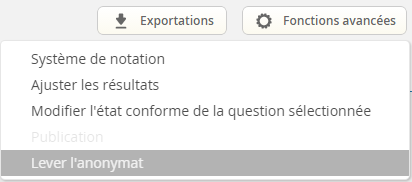
Le fait de lever l’anonymat permettra de réassocier les noms et prénoms des candidats à leur note. C’est une action DÉFINITIVE, et l’application vous demandera une confirmation dans ce cadre.
IMPORTANT 1 : la levée de l’anonymat verrouillera les corrections, il ne vous sera donc plus possible de modifier vos correction par la suite.
IMPORTANT 2 : vous ne pouvez lever l’anonymat que si toutes les copies ont été corrigées à 100%.