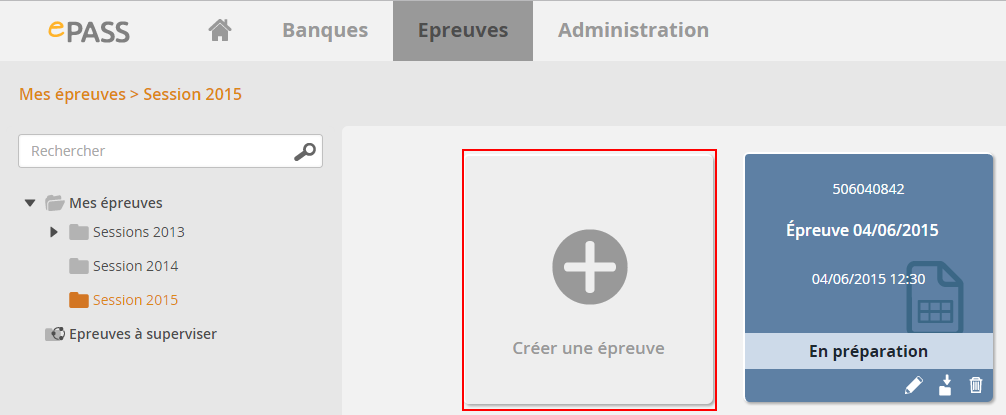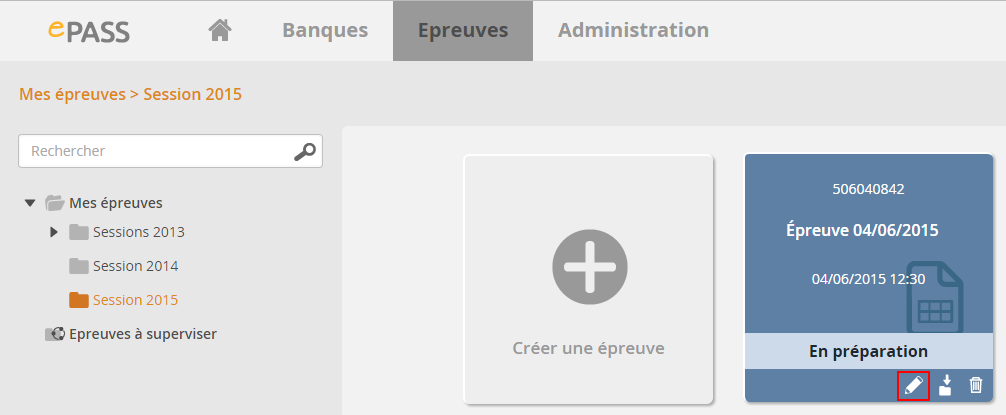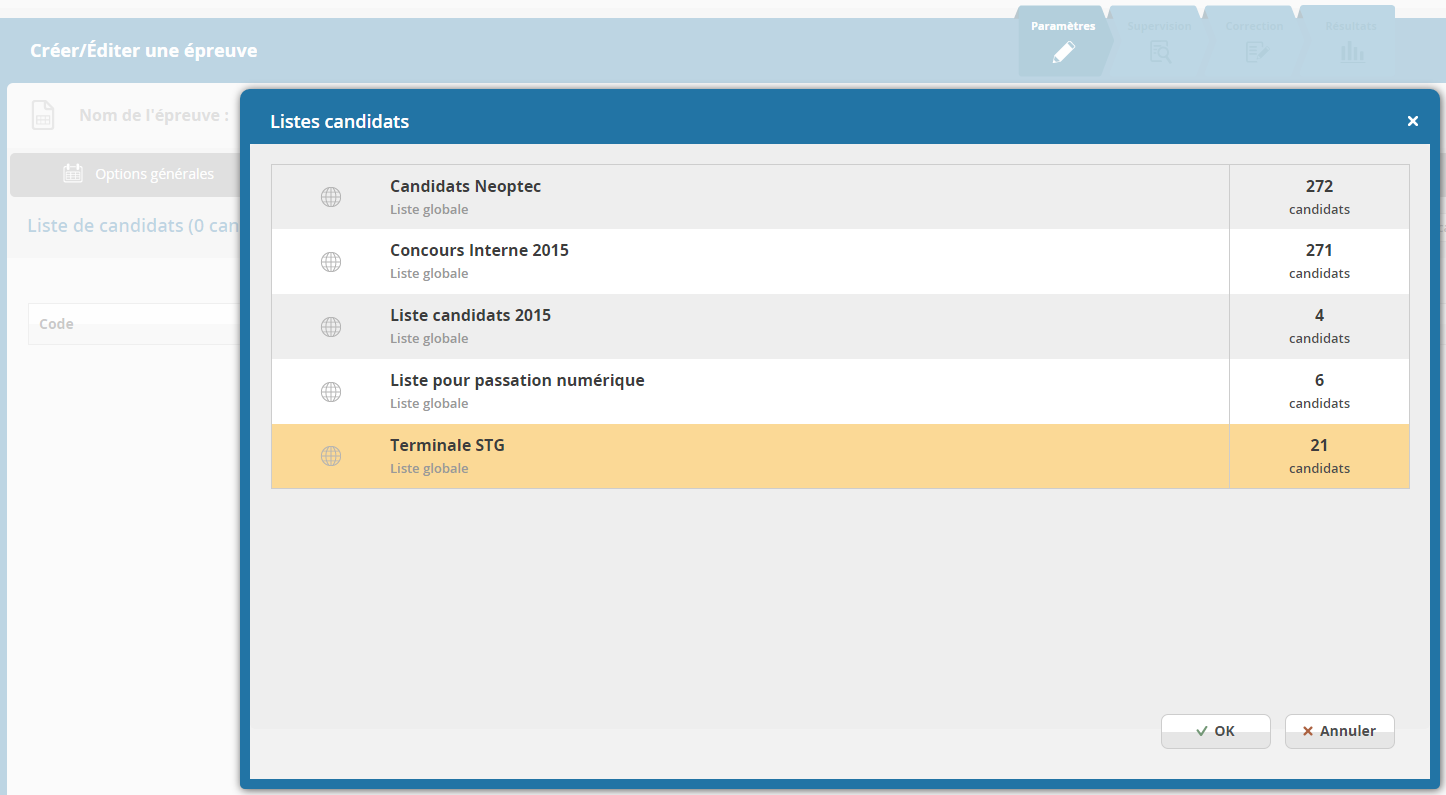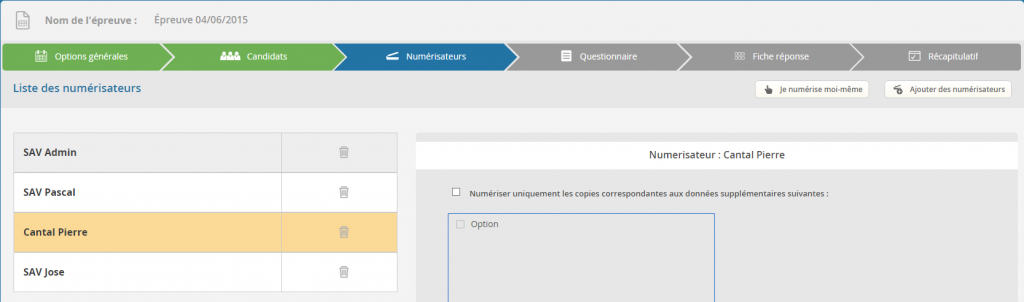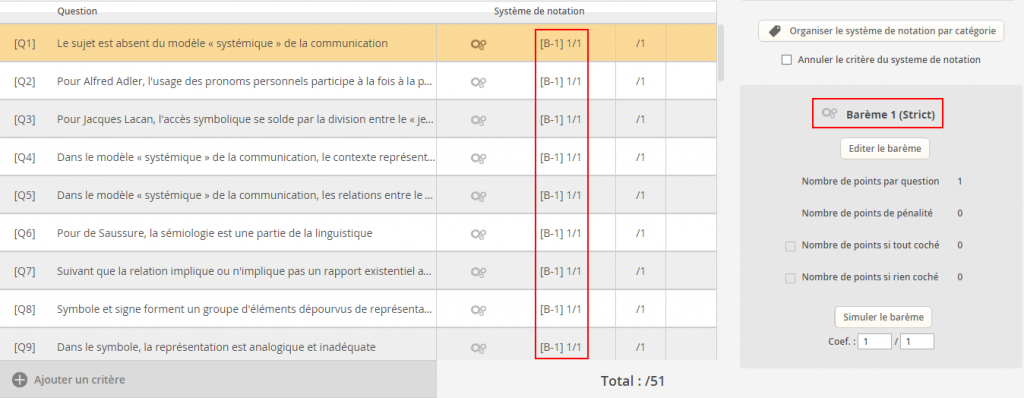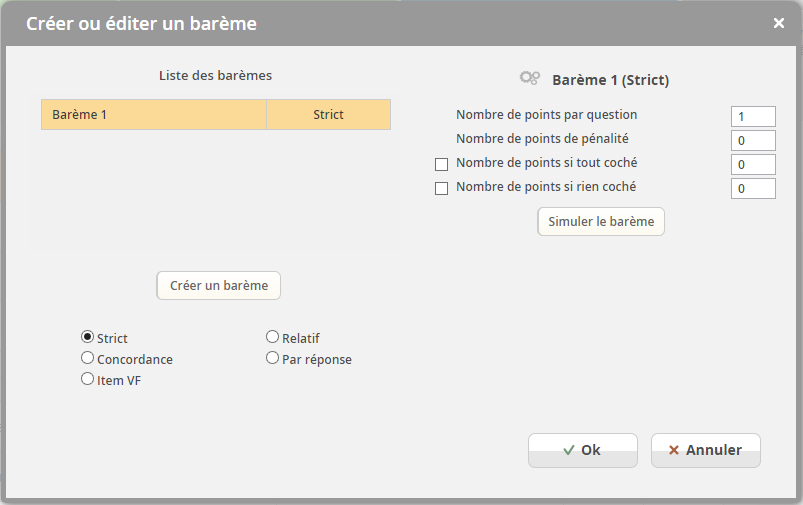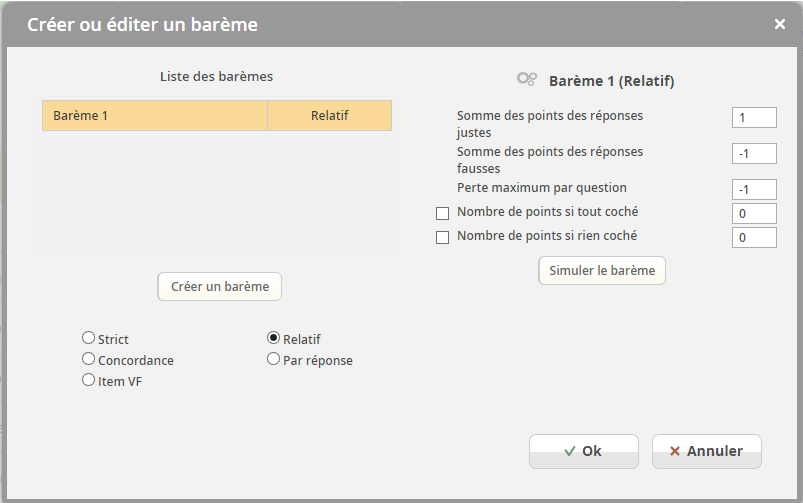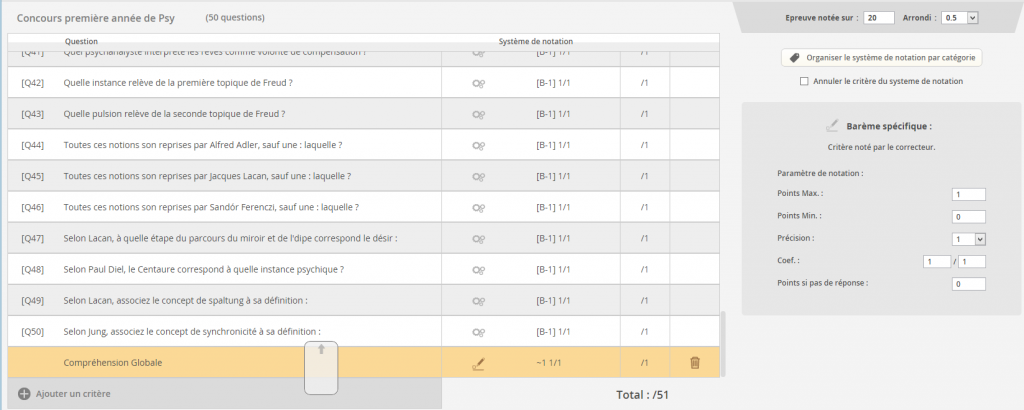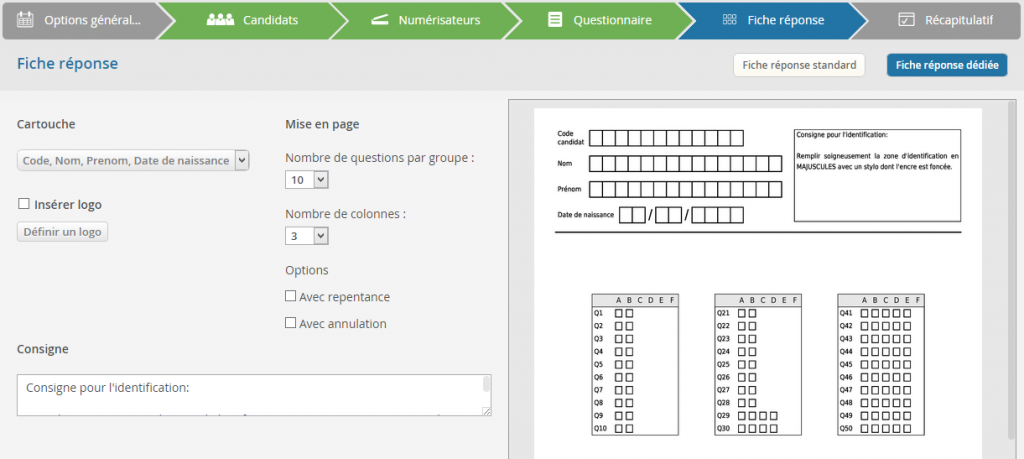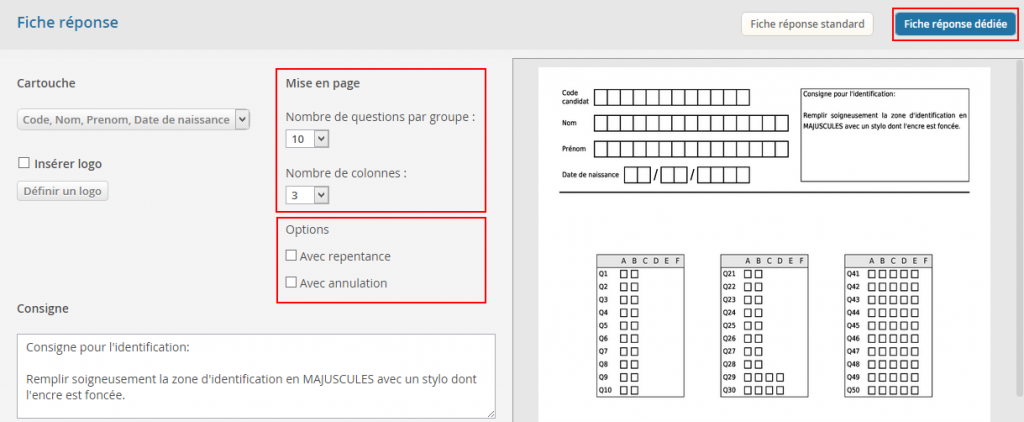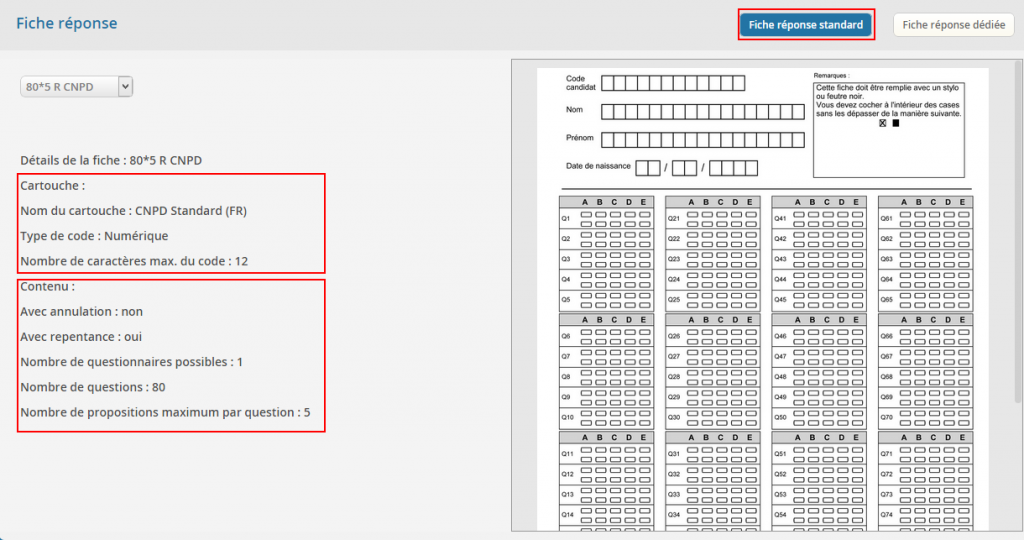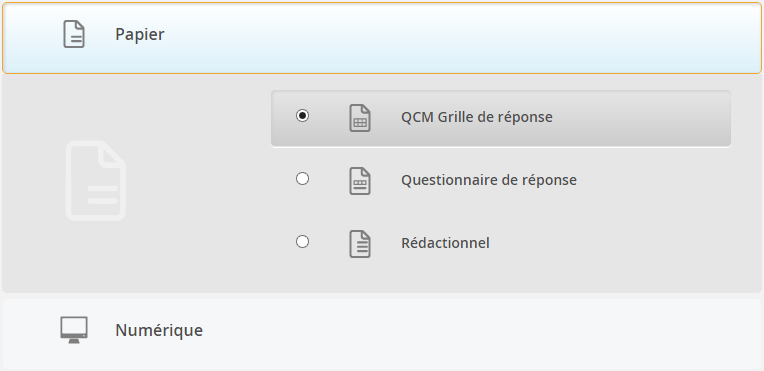4. Correction des copies
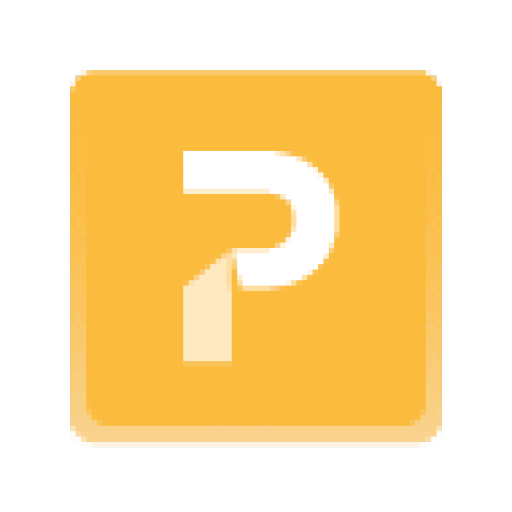
1 – Correction des copies à l’écran
Pour consulter vos copies à corriger, sélectionnez les candidats présents dans la liste et cliquez sur Corriger ou double-cliquez pour corriger la copie via l’interface dédiée à cet effet.
L’interface se compose de plusieurs outils vous permettant d’affecter des points aux différents critères, d’adjoindre une appréciation à votre correction, d’ajouter des éléments à votre correction ou même de zoomer et de naviguer par copie. Vous pouvez également ajouter des annotations prédéfinies automatiques ou en écrire de nouvelles.
Pour affecter une note à votre critère, il vous suffit de cliquer dans la zone marquée d’un « ? » et d’y affecter les points voulus parmi les propositions offertes par la grille de sélection, comme vous pouvez le voir sur la capture ci-dessous :
2 – Outils de correction
Vous disposez également de plusieurs outils de correction vous permettant d’ajouter des éléments prédéfinis à votre correction. Ces éléments sont ajoutés en surcouche par rapport à votre copie et ils peuvent ne pas être communiqués aux candidats si ce n’est pas prévu lors de l’élaboration des sujets.
3 – Annotations prédéfinies
Vous disposez également de plusieurs outils de correction vous permettant d’ajouter des annotations prédéfinies à votre correction. Ces éléments sont ajoutés en sur-couche par rapport à votre copie et ils peuvent ne pas être communiqués aux candidats si ce n’est pas prévu lors de l’élaboration des sujets.
Pour ajouter une annotation prédéfinie, il vous suffit de la sélectionner dans la liste et de double cliquer dessus afin de l’appliquer sur la copie au prochain clic gauche de la souris. Un des avantages des annotations prédéfinies vient du fait que l’on peut y rajouter un feedback automatique ainsi qu’un indice de couleur indiquant la qualité de la réponse.
Vous pouvez également ajouter autant d’annotations prédéfinies que vous le souhaitez. Sachez qu’il est possible de voir les copies correspondantes à votre annotation en appuyant sur le bouton Détails.
Outils de zoom : Vous pouvez déterminer un zoom manuel sur la copie en faisant glisser la réglette ou tout simplement appuyer sur le bouton zoom automatique qui affichera automatiquement la meilleur répartition entre la copie et votre largeur d’écran.
Vous pouvez également naviguer dans la copie par page en appuyant sur les flèches suivantes :
Navigation par copie : Vous pouvez naviguer librement de copie en copie grâce aux boutons se trouvant en bas à droite de votre interface de correction lorsque vous corrigez une copie. Vous pouvez également retourner à la liste des copies simplement en cliquant sur le bouton Liste des copies se trouvant en haut à droite de votre interface.

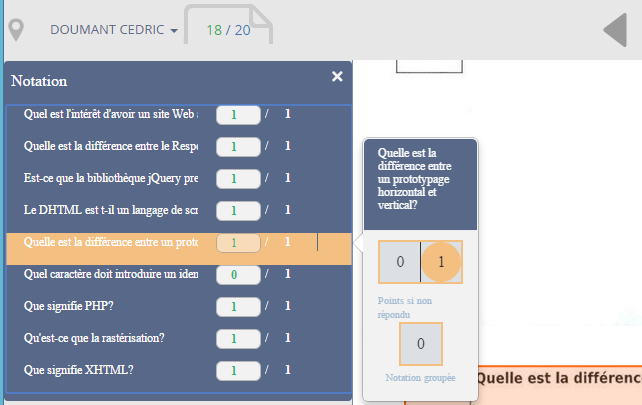
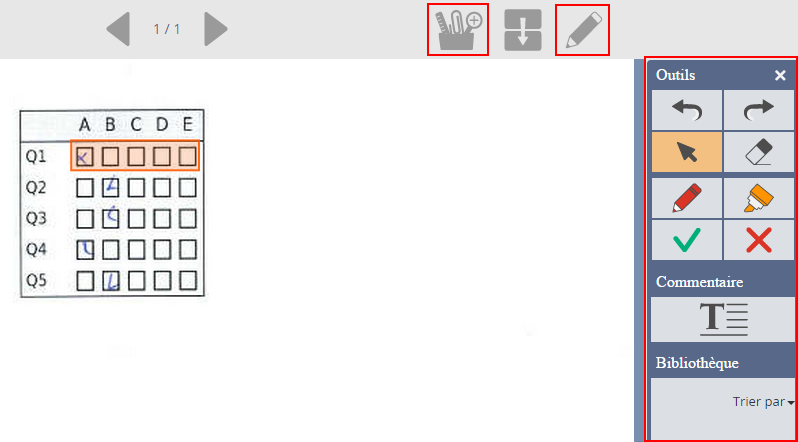
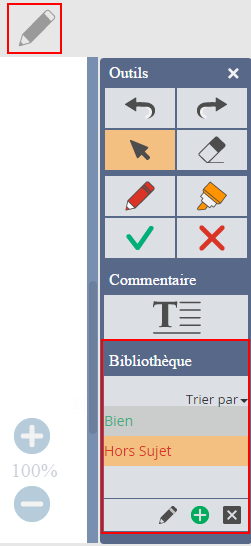
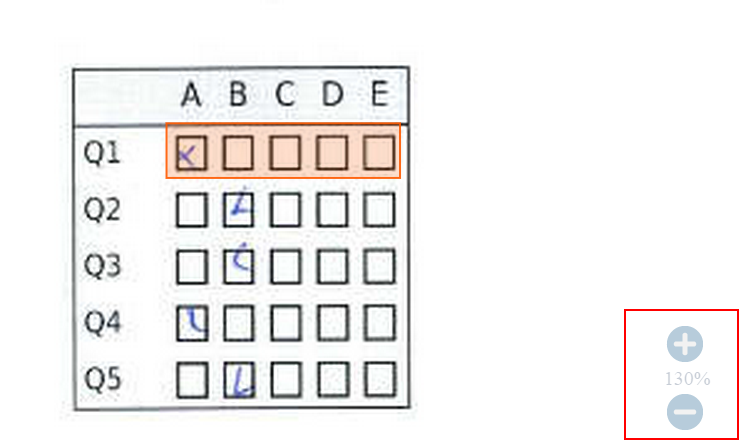
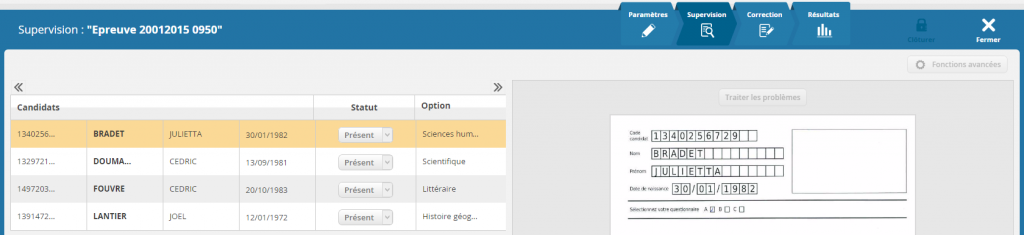

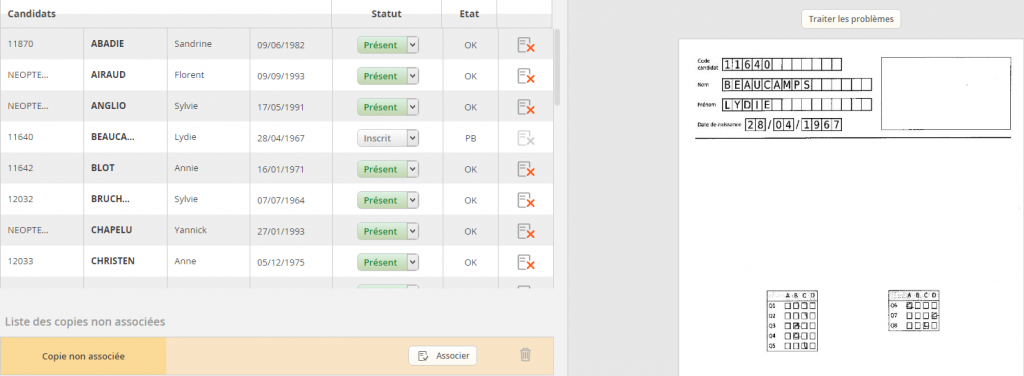
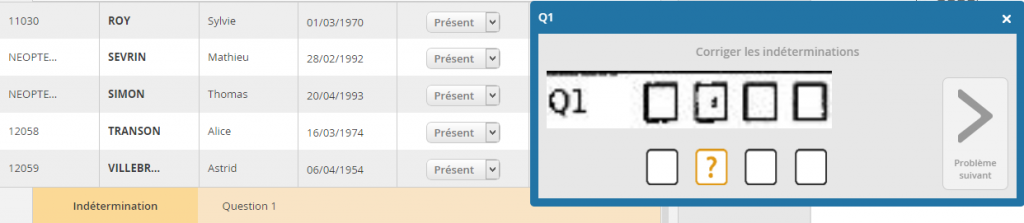 papier
papier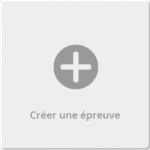 :
: