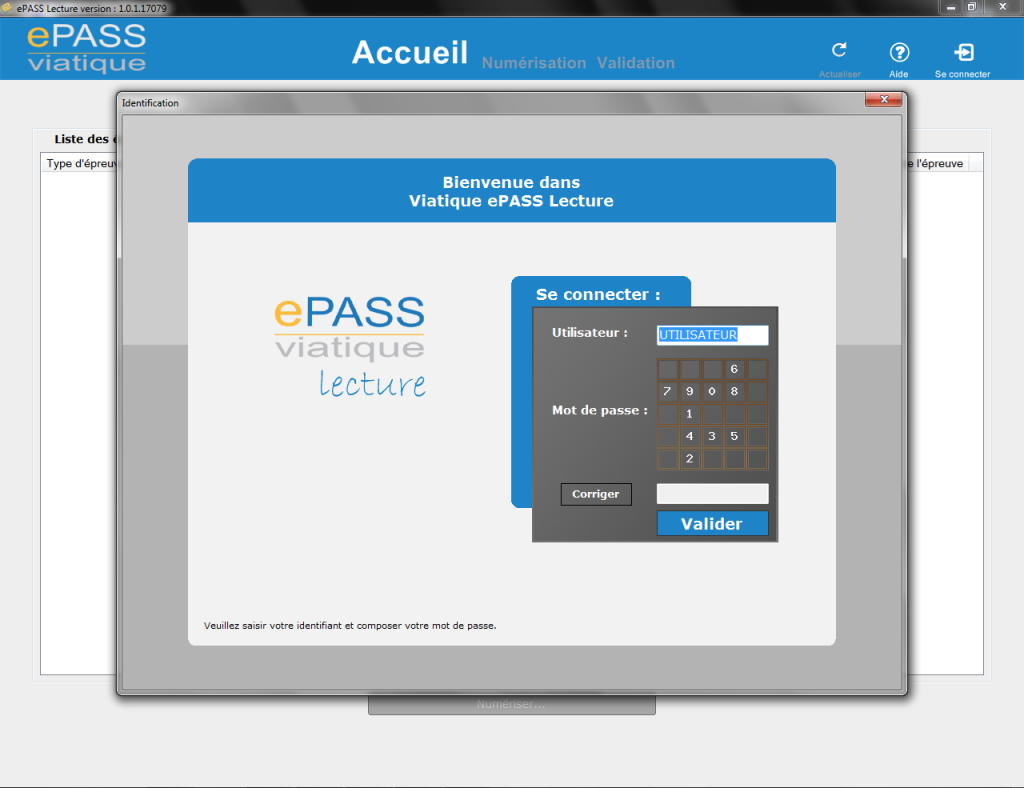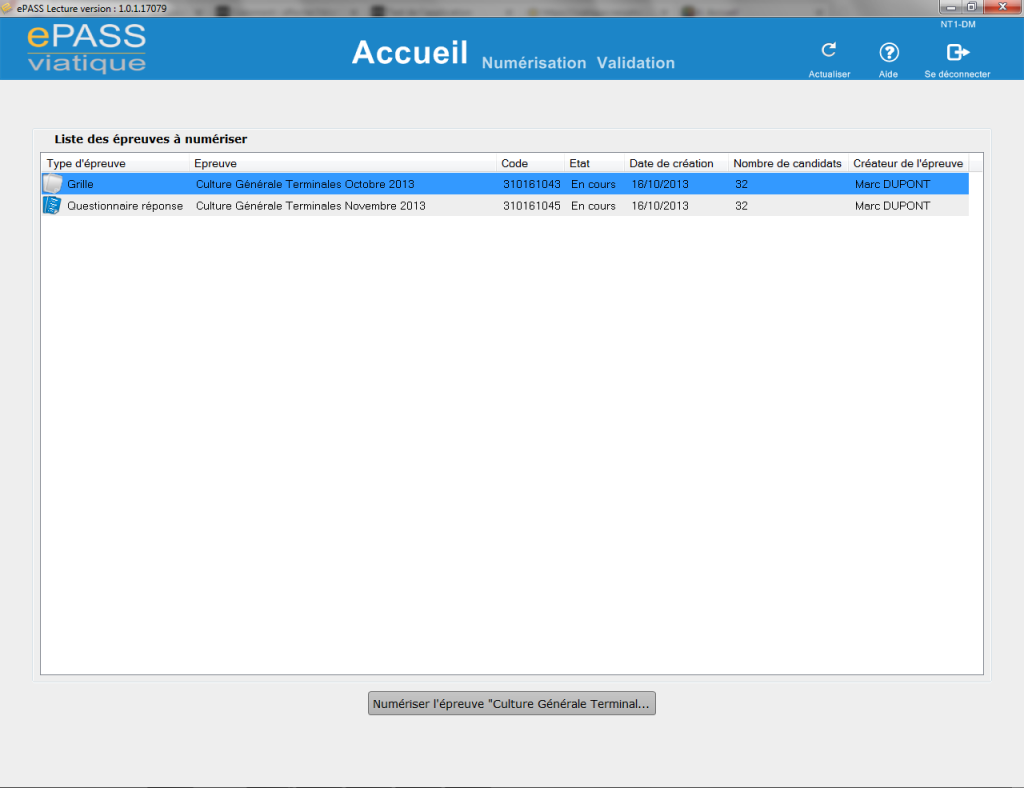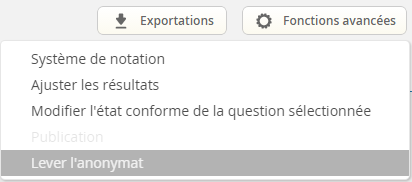Glossaire Passnum
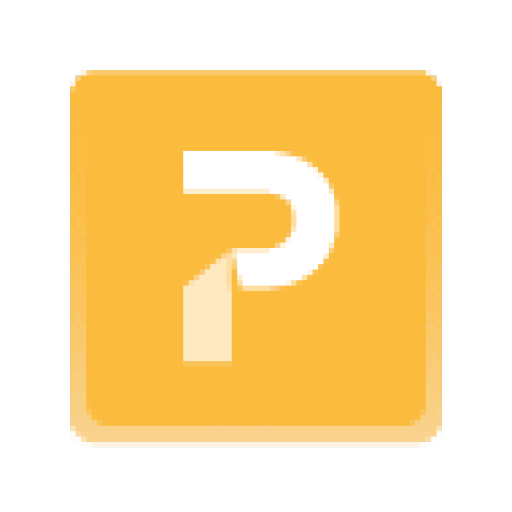
Administrateur
L’administrateur est l’utilisateur principal d’un compte. Il dispose de tous les droits dans l’application dont celui de pouvoir créer de nouveaux comptes utilisateurs et d’attribuer les droits aux autres utilisateurs du même compte.
Anonymat
L’anonymat de correction correspond à la possibilité de masquer le nom des candidats sur les copies pendant la correction (sur les épreuves sur papier QROC ou rédactionnelles et numériques), par l’apposition d’un cache sur le cartouche d’identification. Le cache d’anonymat comporte un code généré automatiquement à chaque candidat et pour chaque épreuve. A la fin des corrections, la levée de l’anonymat ôte automatiquement le cache sur les copies et les résultats et corrections sont affectés aux noms des candidats correspondant dans la liste.
Banque
La banque de questions et de questionnaires est un espace de travail propre à un utilisateur pour lui permettre de créer, ranger et qualifier ses questions et questionnaires en vue de créer des épreuves.
Barème
Le barème de notation est le mode d’attribution des points lors de la correction d’un questionnaire d’épreuve. Différents barèmes sont proposés : barème strict, relatif, par concordance, par réponse, vrai/faux.
Barème par concordance
Ce barème donne un résultat en fonction de la concordance entre l’état conforme de toutes les cases défini et l’état de celles de la copie du candidat.
Si le candidat répond conformément à l’état correct des cases, il obtient le nombre de points prévu.
Si le candidat ne répond pas conformément à cet état, il obtient des points en fonction du nombre d’erreurs barémisées, les points de 0 à 3 erreurs étant paramétrables selon la règle :
nb de pts si 0 erreur ñ nb de pts si 1 erreur ñ nb de pts si 2 erreurs ñ nb de pts si 3 erreurs ñ nb de pts (si nb d’erreurs ñ nb d’erreurs paramétrées) (3 maxi)
Le correcteur peut définir le nombre d’erreurs « tolérées ». Reprenons l’exemple précédent :
Points si toutes les réponses sont conformes : 2
Points si 1 réponse n’est pas conforme : 1
Points si 2 réponses ne sont pas conformes : 0,5
Points si 3 réponses ne sont pas conformes: 0,2
Points si plus de 3 réponses non conformes: 0
| A | B | C | D | E | Résultat | |
| Corrigé | Vrai | Faux | Faux | Vrai | Faux | |
| Copie 1 | X | X | 2 | |||
| Copie 2 | X | 1 | ||||
| Copie 3 | X | X | X | 1 | ||
| Copie 4 | 0,5 | |||||
| Copie 5 | X | X | X | X | X | 0,2 |
| Copie 6 | X | X | X | X | 0 |
Note : Ce type de barème est largement utilisé dans le concours d’internat et les corrections avec l’antique lecteur optique comportant un nombre fixe de réponses : traditionnellement 5 réponses et 2 erreurs « tolérées ».
Barème par réponse
Ce barème donne un résultat en fonction de la concordance entre la réponse attendue et la réponse faite par le candidat à celle-ci. Les points sont ainsi attribués pour chaque proposition de réponse prise individuellement dans la question. Il diffère des autres barèmes par le fait que les points obtenus à une question dépendent du nombre de propositions de réponses de celle-ci.
Pour une proposition vraie (case devant être cochée) des points sont attribués si la case est cochée et une pénalité peut être appliquée si la case est non cochée.
Pour une proposition fausse (case ne devant pas être cochée) des points sont attribués si la case est non cochée et une pénalité peut être appliquée si la case est cochée.
- Prenons l’exemple suivant (cas courant) :
Proposition vraie :
Points si coché : 1
Pénalité si non coché : 0
Proposition fausse :
Points si non coché : 0
Pénalité si coché : -1
Dans cet exemple, la question sera notée sur 2 points. (Pas de coefficient sur la question)
| A | B | C | D | E | Résultat | |
| Corrigé | Vrai | Faux | Vrai | Vrai | Faux | |
| Copie 1 | X | X | 2 | |||
| Copie 2 | X | 1 | ||||
| Copie 3 | X | X | X | 1 | ||
| Copie 4 | 0 | |||||
| Copie 5 | X | X | X | X | X | -1 |
| Copie 6 | X | X | X | X | -2 |
Ce barème comporte une option pouvant être activée qui est « la perte maximum » et qui permet de limiter la perte de points à une question dans le cas où des points de pénalités sont appliqués.
- Autre exemple (cas complexe) :
Proposition vraie :
Points si coché : 2
Pénalité si non coché : -1
Proposition fausse :
Points si non coché : 0
Pénalité si coché : -2
Perte maximum par question : -3
Dans cet exemple, la question sera notée sur 4 points. (Pas de coefficient sur la question)
| A | B | C | D | E | Résultat | |
| Corrigé | Vrai | Faux | Vrai | Vrai | Faux | |
| Copie 1 | X | X | 4 | |||
| Copie 2 | X | 1 | ||||
| Copie 3 | X | X | X | 2 | ||
| Copie 4 | -2 | |||||
| Copie 5 | X | X | X | X | X | -2 |
| Copie 6 | X | X | X | X | -5 à-3 |
Barème relatif
Le candidat se voit attribuer en bonus les points à la question en proportion du nombre de ses bonnes réponses par rapport au nombre total de bonnes réponses, et se voit attribuer en malus les points de pénalité en proportion du nombre de ses mauvaises réponses par rapport au nombre total de mauvaises réponses.
Exemple 2 : Points par question : 2 Points de pénalité : -3
| A | B | C | D | E | Résultat | |
| Corrigé | Vrai | Faux | Faux | Vrai | Faux | |
| Copie 1 | X | X | 2 | |||
| Copie 2 | X | 1 | ||||
| Copie 3 | X | X | X | 1 | ||
| Copie 4 | 0 | |||||
| Copie 5 | X | X | X | X | X | -1 |
Somme des points des réponses justes = Somme des points des réponses fausses = Nombre de points perdus maximum par question
Points de pénalité et de perte maximum par question :
Pour s’adapter à différents cas pédagogiques les points de pénalité et la perte maximum de points par question peuvent être fixés différemment de la règle par défaut.
Si l’on veut que les erreurs soient lourdement pénalisées on peut choisir des points de pénalités supérieurs aux points attribués aux réponses justes. L’effet pouvant donner lieu à des distorsions si un candidat est médiocre dans une partie limitée de l’interrogation, la limitation des pertes par question évite cette répercussion générale.
Remarques :
- Si le candidat coche toutes les réponses, il obtient tous les points à la question plus tous les points de pénalité. Il est conseillé de choisir autant de points de pénalité (en valeur absolue) que de points aux réponses justes.
- Si les points par question sont égaux aux points de pénalité, le barème est équilibré. Le candidat à autant de chances de gagner des points que d’en perdre s’il répond au hasard. Et le candidat qui cocherait toutes les réponses obtiendrait 0 point à la question.
- Il est impossible d’avoir aucune réponse vraie ou aucune réponse fausse pour ce barème.
- Si le candidat ne répond pas à la question, il obtient 0 point.
Barème strict
Pour avoir les « points à la question », le candidat ne devra cocher aucune réponse incorrecte et cocher toutes les réponses correctes. Sinon, il se verra attribuer les « points de pénalité » ou par défaut aucun point.
Exemple 1 : Points par question : 1 Points de pénalité : -1
| A | B | C | D | E | Résultat | |
| Corrigé | Vrai | Faux | Faux | Vrai | Faux | |
| Copie 1 | X | X | 1 | |||
| Copie 2 | X | -1 | ||||
| Copie 3 | X | X | X | X | X | -1 |
| Copie 4 | -1 | |||||
| Copie 5 | X | -1 |
Ce type de barème avec une pénalité oblige le candidat à répondre à la question. En effet si le candidat ne répond pas, il aura tout de même la pénalité.
Pour tenir compte de cet aspect vous avez la possibilité de définir des points « si rien coché ». Ainsi, le candidat de la copie 4 aura comme résultat à cette question les points prévus« si rien coché ».
Vous pouvez aussi permettre l’annulation des réponses à la question en définissant les points si « tout coché ». Pour cela vous pouvez attribuer 0 point si « tout coché ».
Pour avoir une pénalité plus faible (en valeur relative) que dans l’exemple, il faut augmenter le nombre de points par question. Par exemple vous attribuez 3 points à la question et une pénalité de –1 point.
Barème vrai/faux
Ce barème, spécialement conçu pour les critères liés à des questions de type Vrai/Faux, donne un résultat en fonction de la réponse du candidat pour chaque occurrence de réponse, les points sont ainsi attribués pour chaque occurrence prise individuellement dans la question.
On définit donc le nombre de points attribués en cas de bonne réponse à l’occurrence V/F, la pénalité en cas de mauvaise réponse, le nombre de points si le candidat a coché Vrai et Faux (cas possible lors d’une épreuve papier), et le nombre de points si le candidat n’a ni coché vrai et ni coché faux à l’occurrence.
Enfin on peut choisir de définir la perte maximal de point et sur l’ensemble de la question vrai/faux en cochant Perte maximale sur la question et en modifiant la valeur dans le champ qui suit.
Candidat
Le candidat est la personne qui passe les évaluations sur papier et sur ordinateur en répondant aux questions. On l’associe à une ou plusieurs listes de candidats, à une ou plusieurs épreuves et on lui attribue des résultats, par rapport à sa copie et aux corrections. Un candidat accède uniquement à l’interface de passation d’épreuves numériques ou répond aux questions sur les copies papier prévues dans le système. Il reçoit ensuite les documents suite à la correction (note, corrigé avec explication) sur son adresse de messagerie (si indiquée dans le système).
Cartouche
Le cartouche d’identification est la zone située en haut d’une copie papier sur laquelle les candidats s’identifient en renseignant leurs informations personnelles (noms, date de naissance, numéro de candidat…). Les informations contenues dans cette zone font l’objet d’une reconnaissance automatisée lors de la numérisation, permettant l’association de chaque copie à un candidat d’une liste.
Catégorie
Une catégorie est une classe permettant de caractériser une question et de pouvoir établir une sélection selon ce critère de classification. Les catégories permettent des classifications transversales.
Exemple : La catégorie « niveau de difficulté » permet de catégoriser des questions comme étant « facile », « intermédiaire » ou « difficile ».
Les catégories peuvent permettre de regrouper les questions de même type par ensembles. Ces regroupements permettront ensuite d’analyser la réussite par rapport à ces catégories. Les catégories actives seront celles utilisées pour organiser le système de notation. Les catégories inactives sont celles qui ne seront pas utilisées.
Classeur privé (Mes questions)
Un classeur permet de classer ses questions par ensembles dans la banque. Un classeur peut contenir des sous-classeurs. Les questions rangées dans ces classeurs sont accessibles par vous seulement.
Exemple : Dans mon classeur de Mathématiques, j’ai plusieurs sous-classeurs : d’Algèbre, de Géométrie et d’Algorithmique.
Classeur partagé
Un classeur partagé est un classeur rendu accessible en édition ou en lecture seulement à d’autres utilisateurs de votre compte ePASS.
Classeur public
Un classeur public est un classeur commun à la communauté enseignante qui utilise la plateforme Viatique ePASS. Les questions disponibles dans ces classeurs sont partagées à la communauté enseignante dans le but d’obtenir des avis de la part de collègues de la discipline ou simplement de contribuer à un partage de données pour évaluer des élèves ou des étudiants.
CNPD
Une grille CNPD (Code Nom Prénom Date de naissance) est une grille sur laquelle figure un cartouche d’identification comprenant les différents champs à compléter par les candidats.
Code épreuve
Le code épreuve est le code affiché au bas à droite de chacune des fiches réponse standard. Chaque épreuve est associée à une fiche réponse qui comporte le même code. Pour un questionnaire dédié lors d’une épreuve, le code sera propre à chaque épreuve, ce qui implique qu’un même questionnaire ne pourra être utilisé pour deux épreuves différentes.
Commentaire
Un commentaire est un texte qui apporte des informations complémentaires au libellé, pour permettre de répondre correctement à une question. Le commentaire peut être :
- Une consigne, en référence à un texte ou un média dans le libellé de la question. (exemple de commentaire : Dans le texte ci-dessus, relevez tous les adjectifs qualificatifs).
- Une précision sur la manière de répondre à la question. (exemple de commentaire : Cochez une ou plusieurs réponses).
Compte
Un compte d’utilisateurs est un espace d’utilisation privé, ouvert par NEOPTEC sur la plateforme Viatique ePASS pour un administrateur et un ensemble d’utilisateurs qui lui sont rattachés.
Copie rédactionnelle
Les copies rédactionnelles sont les documents de réponse à imprimer pour la passation d’une épreuve papier rédactionnelle. Les copies peuvent être au format A4 ou A3, comportent un cartouche dédié à l’identification du candidat et seront remplies librement à la main par les candidats. Une fois complétées, les copies sont numérisées pour être corrigées sur la plateforme [Voir mode de passation].
Correction
La correction est le fait d’attribuer des points aux réponses d’une copie de candidat après une épreuve, ainsi que des commentaires et explications. La correction peut se faire de manière automatique par le système sur les QCM et QCU selon les critères de notation et l’explication défini par l’examinateur. Elle est réalisée par l’examinateur pour les questions ouvertes (QROC, rédaction).
Critère de notation
Le critère de notation est un composant du système de notation faisant l’objet d’un calcul de points selon le barème qui lui est associé et selon son articulation avec d’autres critères de notation. Généralement, pour des questions fermées (QCM, QCU, Question Vrai/Faux) et des questions ouvertes de type QROC, chaque question correspond à un seul critère de notation. Des questions rédactionnelles (de type dissertation, par exemple) font souvent l’objet d’une correction selon plusieurs critères de notation.
Droits des utilisateurs
Les droits des utilisateurs dans Viatique ePASS se composent d’un ensemble de droits pédagogiques (gestion des banques, gestion des épreuves) et de droits administratifs (gestion des candidats, numérisation et surveillance d’épreuves numériques). Par défaut, un administrateur dispose de tous les droits. Les autres utilisateurs disposent de droits restreints (ex : Un utilisateur peut avoir les droits uniquement pour surveiller une épreuve numérique) ou peuvent disposer de tous les droits, excepté celui de créer et gérer les accès et droits des autres utilisateurs.
NB : Ni un utilisateur, ni même l’administrateur, ne peut accéder à la banque de questions d’un autre utilisateur du même compte. Les droits pédagogiques sont des droits réservés à un utilisateur seul, à la différence des droits administratifs qui permettent aux différents utilisateurs d’utiliser des données communes (ex : listes de candidats ou postes informatiques).
Epreuve
Une épreuve regroupe un ensemble d’éléments permettant de faire passer une évaluation dans le système : un questionnaire d’évaluation, un barème, une liste de candidats, un mode de passation, des supports de réponses pour les candidats (copies papier ou numérique) et une plage de passation. Une épreuve passe par différents statuts :
- Une épreuve en préparation est une épreuve pour laquelle une partie des éléments a été défini mais certains éléments restent à définir.
- Une épreuve prête est une épreuve éditable pour laquelle l’ensemble des éléments ont été définis. Une épreuve prête peut être validée, elle passera alors en statut active.
- Une épreuve active est une épreuve pour laquelle la passation peut être lancée. Les candidats peuvent répondre aux questions sur les fiches QCM, par rédactions papier ou sur ordinateurs. Les copies papier peuvent ensuite être numérisées.
- Une épreuve passera en mode Passation clôturée lorsque le temps de passation est clôturé ou que les copies de l’épreuve ont été numérisées. L’épreuve peut alors être corrigée.
Epreuve surveillée
Une épreuve numérique asynchrone est une épreuve pour laquelle les candidats passent l’épreuve quand ils le souhaitent sur une plage d’horaires définie, via un navigateur internet depuis n’importe quel poste (non identifié dans le système). Pour ce mode de passation sans surveillance, les candidats peuvent accéder à toutes autres ressources pendant l’épreuve (notamment sur internet) [Voir mode de passation].
Explication
Une explication est un commentaire apporté en retour pédagogique aux candidats suite à une épreuve. Elle peut être associée à une question en cas de réussite (explication réussite), en cas d’échec (explication erreur), ainsi que sur les différentes propositions de réponse. L’explication associée aux réponses de chaque candidat figure ensuite dans les rapports [Voir rapport].
Fiche de réponse
Les fiches réponse sont les documents à imprimer dans le cas d’une passation d’épreuve papier par QCM. Les fiches réponses comportent un cartouche d’identification, ainsi que les cases à cocher pour chacune des réponses aux questions de l’épreuve. Une fois complétées, les fiches réponses des candidats sont numérisées et corrigées automatiquement dans le système [Voir mode de passation].
Il est possible d’utiliser des fiches de réponse standard (identiques pour toutes les épreuves) ou dédiées, c’est-à-dire adaptées aux nombre de questions et de réponses à une épreuve.
Groupe de questions
Un groupe de questions est un ensemble de questions consécutives. Les questions d’un groupe peuvent être :
- Solidaires : elles sont liées les unes aux autres avec un ordre aléatoire ;
- Ordonnées : elles figurent toujours dans le même ordre, notamment dans le cas d’un tirage aléatoire [Voir tirage aléatoire].
Historique
L’historique indique les dates, horaires et états de modifications qui ont été effectués sur une question. L’historique indique également les références de la question [Voir référence].
Liste des candidats
La liste des candidats est l’un des composants principal pour la passation d’une épreuve. La liste se présente sous la forme d’un fichier texte (.txt) intégrant les différentes informations personnelles demandées sur le cartouche d’identification des copies [Voir cartouche]. Ces informations assurent la compatibilité des éléments lus lors de la numérisation et permettent les contrôles automatiques, notamment en cas de candidat absent ou supplémentaire à une épreuve. Les listes de candidats peuvent être des listes globales ou listes personnelles.
Liste globale
La liste globale est une liste qui sera partagée et peut être utilisée par tous les utilisateurs d’un même compte pour leurs épreuves.
Liste personnelle
La liste personnelle est une liste créée par un utilisateur d’un même compte pour ses épreuves. Les autres utilisateurs du même compte n’ont pas accès à la liste personnelle d’un autre utilisateur.
Média
Un média est une image (au format JPEG ou PNG), un document (au format PDF), fichier son ou vidéo (au format mp4). Le média peut être inséré au niveau d’un libellé de question, d’une proposition de réponse, ou d’une explication.
Mode de passation
Un mode de passation correspond aux différents supports et modalités pour faire passer une épreuve à des candidats :
- Epreuve surveillée sur ordinateurs : ce mode consiste à faire passer une épreuve (avec tous formats de questions) dans une salle surveillée sur des ordinateurs inscrits dans le système. Dans ce cas, le poste est bloqué et le candidat n’a pas accès à internet ni à d’autres logiciels. Dans ce mode de passation, l’épreuve est synchrone pour tous les candidats [Voir synchrone].
- Evaluation par internet (libre, en présentiel ou à distance) : ce mode consiste à faire passer une épreuve numérique (avec tous formats de questions) sans surveillance par internet depuis n’importe quel lieu (en classe, dans l’établissement ou à la maison). Dans ce mode de passation, l’épreuve peut être passée en asynchrone par les candidats [Voir asynchrone].
- QCM papier : ce mode consiste à faire passer une épreuve sur des questionnaires à choix multiple papier, à corriger automatiquement dans le système
- Rédaction papier : ce mode consiste à faire passer une épreuve à l’aide de copies vierges, sur lesquelles rédigent les candidats. Ces copies sont destinées à la numérisation pour être corrigées à l’écran à l’aide d’outils d’annotations et de notation.
- Questionnaire à réponses courtes : ce mode consiste à faire passer une épreuve sur des questionnaires papier, intégrant des questions de multiples formats, et destinées à être corrigés automatiquement pour les questions à choix multiples et à l’écran pour les questions à réponses rédigées. [fonctionnalité disponible pour la version 2.7]
Mot clé
Un mot clé est une métadonnée associée à une question. L’attribution de mots clés permet de faire des recherches dans les banques de questions.
Exemple : Pour une question portant sur le Candide de Voltaire, qui ne mentionne ni l’auteur ni le titre du l’ouvrage, je rajoute Candide et Voltaire aux mots clés, afin de retrouver cette question lorsque je fais une recherche sur ces mots.
Multiple (catégorie)
Une catégorie multiple est une catégorie pour laquelle les différents éléments qui la composent peuvent être rattachés simultanément à une même question. Toutes les catégories ne seront pas multiples.
Exemple de catégorie pouvant être multiple :
- Objectif pédagogique (compréhension et application)
- Niveau (Licence 1 et 2)
Exemple de catégorie non multiple :
- Indice de difficulté (soit facile, soit difficile)
Occurrence de réponse
Une occurrence de réponse est une proposition de réponse à une question (QCM, QCU, ou Vrai/faux). Ce type de question comporte au minimum deux occurrences de réponse, avec une, plusieurs ou aucune, occurrence juste à la question.
Parc informatique
Le Parc informatique est l’espace de gestion des ordinateurs identifiés pour passer des épreuves numériques surveillées.
Passation
La passation est le moment qui intervient suite à la création d’une épreuve, lors duquel les candidats répondent aux questions et passent l’épreuve. La passation est suivie de la numérisation (dans le cas d’une épreuve papier) et de la correction.
Précision
La précision correspond au détail des points à l’aide desquelles l’examinateur peut noter un critère de notation [Voir critère de notation].
Question
Une question se compose d’un libellé pour les questions de formats ouverts (QROC, Rédaction) et de deux ou plusieurs propositions de réponses pour les questions de formats fermés (QCM, QCU, Vrai/Faux). Une question comporte à minima une réponse juste et peut comporter un commentaire [Voir commentaire], des mots clés [Voir mot-clé], une ou plusieurs explications [Voir explication]. Elle peut aussi être classée dans un classeur [Voir classeur] et selon une ou plusieurs catégories [Voir catégorie].
Une question peut être modifiée et comporte un historique [Voir historique]. Elle peut aussi être dupliquée pour créer une variante [Voir variante].
QCM
Une Question à Choix Multiple (QCM) se compose d’un libellé de question, de deux ou plusieurs propositions de réponse, comprenant aucune, une ou plusieurs réponses justes. Ce format de question permet d’automatiser la correction de questionnaires papier et numérique.
QCU
Une Question à Choix Unique (QCU) se compose d’un libellé de question, de deux ou plusieurs propositions de réponse, comprenant une seule réponse juste. Ce format de question permet d’automatiser la correction de questionnaires papier et numérique.
QROC
Une Question à Réponse Ouverte Courte (QROC) implique une réponse libre limitée dans sa longueur. Elle s’utilise par exemple lorsque la réponse attendue est une date, un résultat chiffré, un mot, une expression ou une phrase. Ce format de question permet de semi-automatiser la correction de questionnaires numériques.
Question Vrai/Faux
Une Question Vrai/Faux est une question qui comprend un libellé de question et plusieurs propositions de réponse dont chacune doit être validée comme vrai ou faux par le candidat. Ce format de question permet d’automatiser la correction de questionnaires papier et numérique.
Questionnaire
Un questionnaire est composé de questions fermées (QCM, QCU, Vrai/Faux), de questions ouvertes (QROC, Rédaction) ou d’un mélange des deux. Un questionnaire qui est validé peut faire l’objet d’une ou de plusieurs épreuves et d’une correction selon un ou plusieurs systèmes de notation [Voir validité].
Selon la composition d’un questionnaire et le mode de passation de l’épreuve portant sur ce questionnaire, celui-ci peut faire l’objet d’une correction entièrement automatisée (questions fermées exclusivement, tout mode de passation), d’une correction partiellement automatisée (questions fermées et ouvertes, mode de passation numérique et par questionnaire papier structuré) ou d’une correction à l’écran par un correcteur (pour le mode de passation rédaction papier).
Le questionnaire est créé depuis la banque et peut être imprimé depuis le système au format PDF.
Questionnaire à réponse courte
Le questionnaire à réponse courte est le support papier généré par le système à partir d’un questionnaire composé de questions de différents formats (ouverts et fermés). Ce support est téléchargeable et imprimable à la fin de la création d’une épreuve en mode de passation Questionnaire à réponse courte [Voir mode de passation].
Questionnaires mélangés
Des questionnaires mélangés sont un ensemble de questionnaires (à choix multiple, unique ou vrai/faux) composés de questions de même type, mais dans un ordre différent. Le mélange des questionnaires peut porter soit sur les propositions de réponses ; soit sur les questions ; soit sur les deux paramètres.
Rapport
Un rapport est un document qui synthétise les résultats pour l’ensemble des candidats à une épreuve (rapport général) et pour chacun des candidats individuellement (rapport individuel). Les rapports sont exportables au format PDF.
- Un rapport général peut intégrer les résultats par critères d’évaluation, la répartition des notes, une éventuelle appréciation globale sur une épreuve.
- Un rapport individuel peut intégrer une page de garde avec les éléments du rapport général sur l’épreuve, ainsi que la copie du candidat avec les éléments liés à sa correction.
Recherche
Une recherche s’opère sur la banque de questions et permet de saisir des mots clés associés aux questions, afin de retrouver toutes celles qui comprennent les mots clés recherchés. Une recherche peut également être affinée selon les types de questions (QCM, QCU, Vrai/Faux, QROC, Rédaction, Groupe de questions), leur état de validation et leur compatibilité avec différents barèmes.
Rédaction
Une rédaction est une question ouverte à réponse libre, rédigée par les candidats. La réponse attendue à cette question n’est pas limitée dans sa longueur. Ce format de question nécessite une correction à l’écran par l’examinateur, sur la base de différents critères de notation [Voir critères de notation].
Référence
La référence indique l’intitulé des questionnaires et épreuves dans lesquels une question est utilisée [Voir questionnaire / épreuve].
Résultats
Les résultats correspondent aux éléments quantitatifs et qualitatifs qui se rapportent à la correction des copies d’une épreuve. Les résultats comprennent un ensemble de données chiffrées (notes par candidats, par questions, critères, moyenne, etc…), une représentation graphique des statistiques de résultats, ainsi que des fichiers exportables (tableur de notes aux formats excel et texte (txt), un rapport général et des rapports individuels en PDF) [Voir rapport].
Système de notation
Le système de notation est la grille de critère de notation permettant de déterminer le nombre de points à affecter à chaque critère d’évaluation pour chacune des copies. Il est composé d’un ensemble de critères de notation, dont chacun est déterminé par le barème qui lui est associé.
Utilisateur
Un utilisateur est une personne qui dispose d’identifiants (nom d’utilisateur et mot de passe) lui donnant des droits dans l’application. L’administrateur (utilisateur disposant de tous les droits), définit les droits des autres utilisateurs du même compte.
Validité
Une question et un questionnaire sont dits « valides » lorsqu’ils sont finalisés et prêts à être utilisés lors d’une épreuve. A contrario, une question et un questionnaire non validés sont considérés en l’état de brouillon. Un questionnaire, ainsi que toutes les questions qu’il comporte, doit être validé pour pouvoir être soumis à une épreuve.
Variante
Une variante est une question créée à partir d’une autre. Il s’agit d’une question de sens proche, mais de forme différente. Dans le cas d’un tirage aléatoire, une seule des variantes pourra ainsi être sélectionnée pour créer des questionnaires d’évaluation différents mais qui portent sensiblement sur les mêmes aspects.

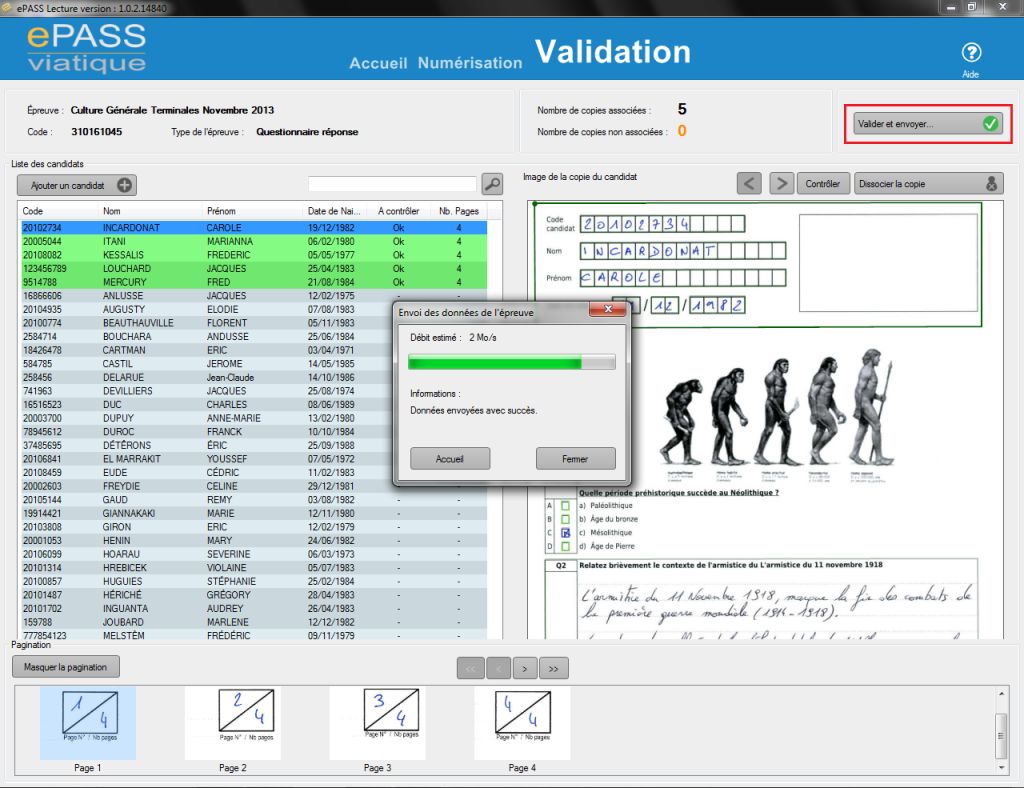
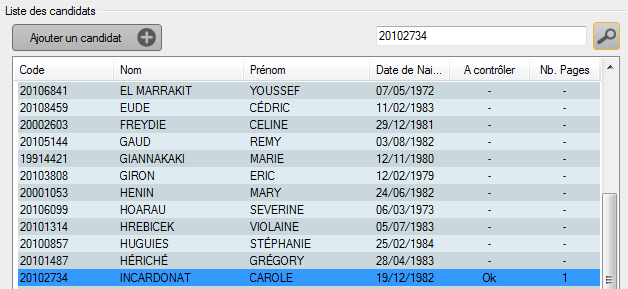
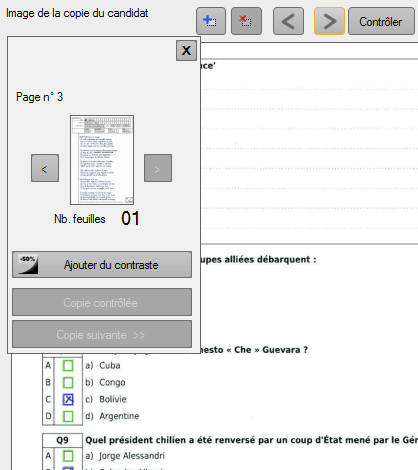
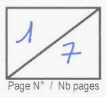


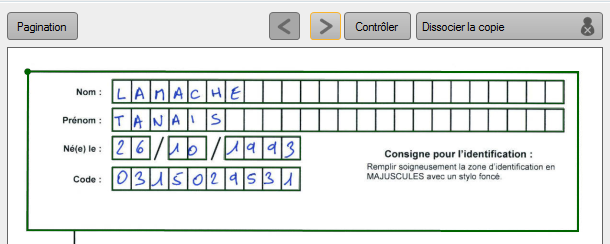

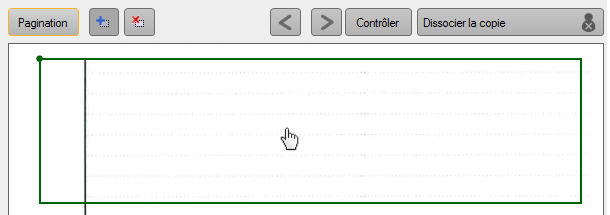
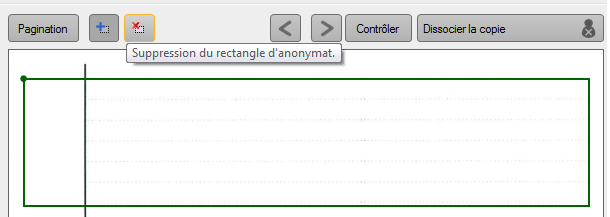
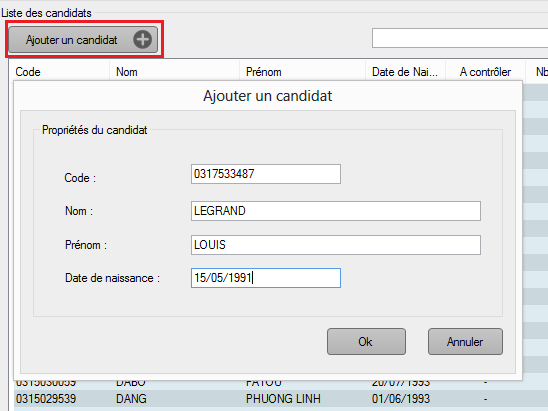
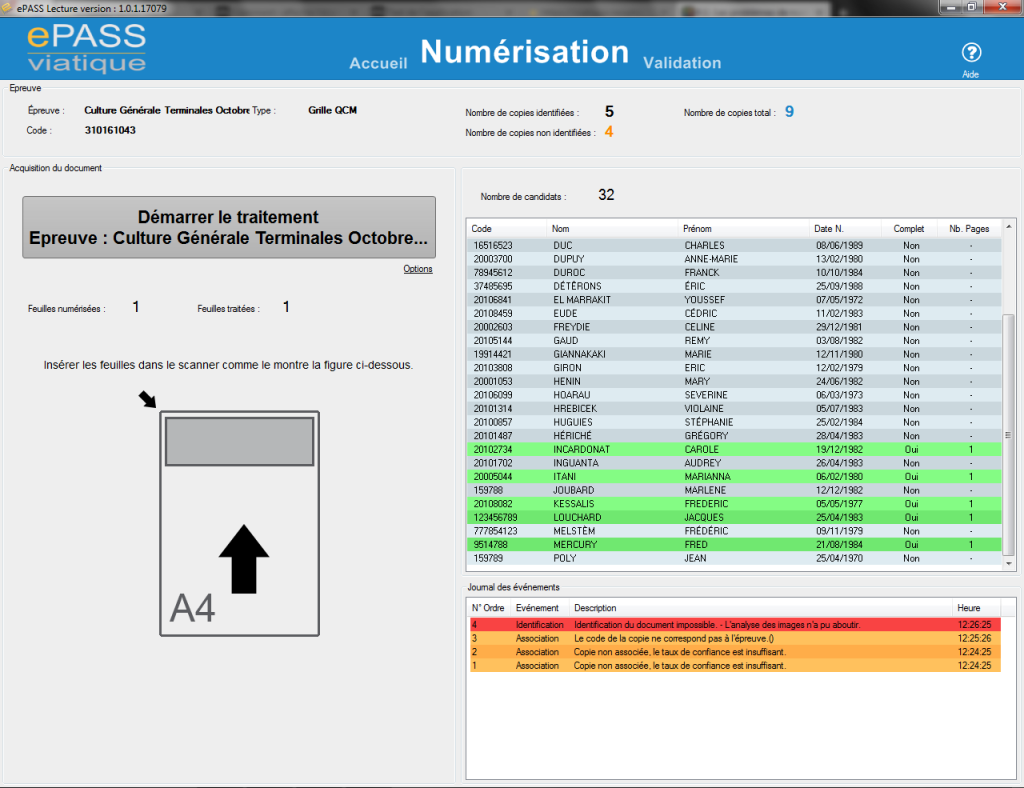
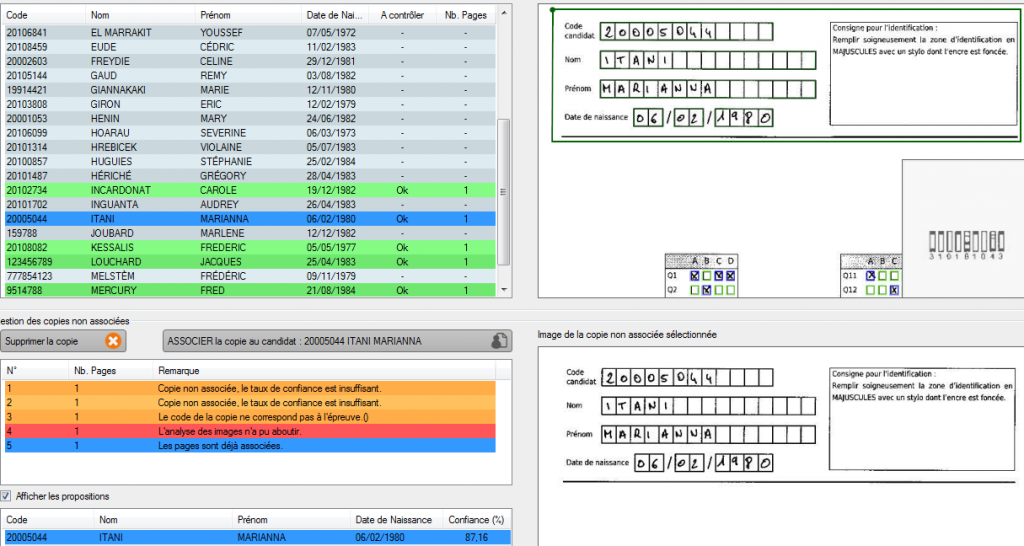
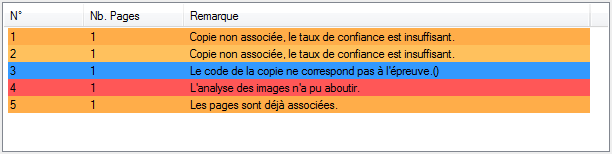
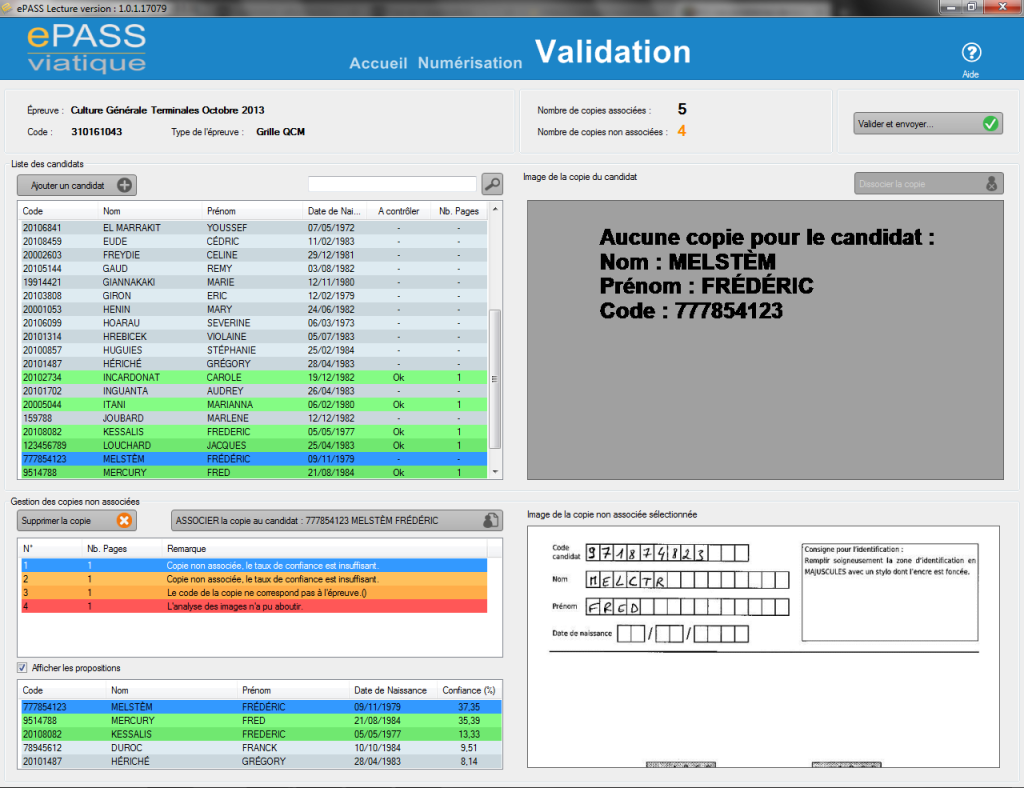
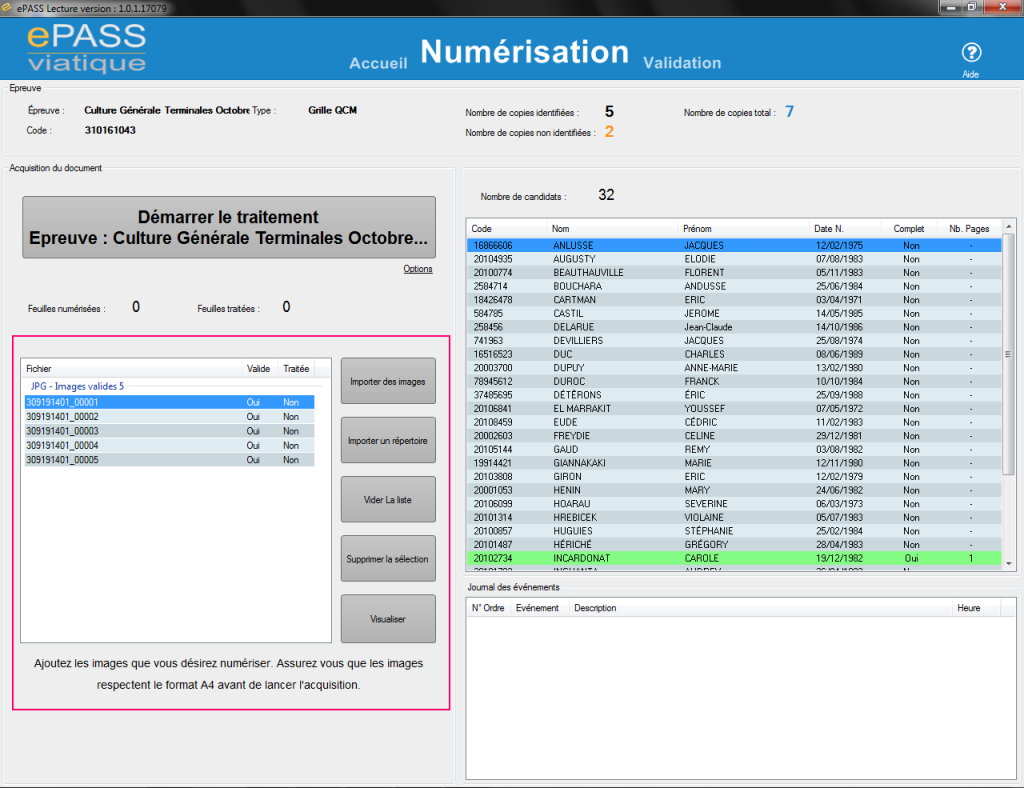
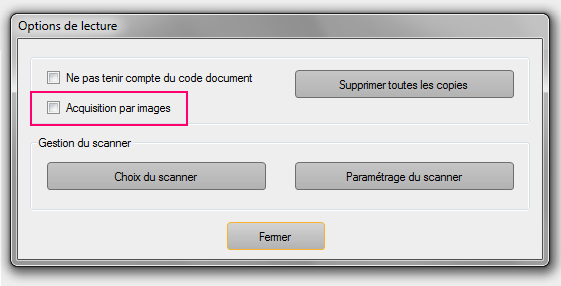
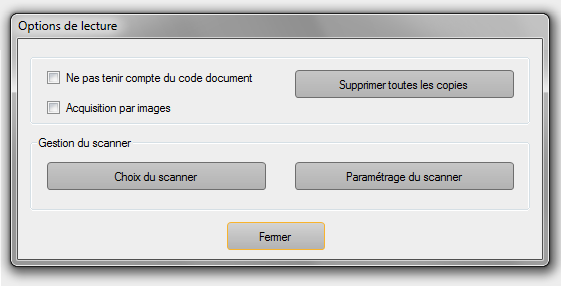
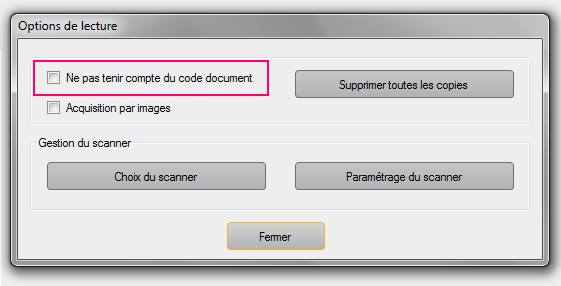
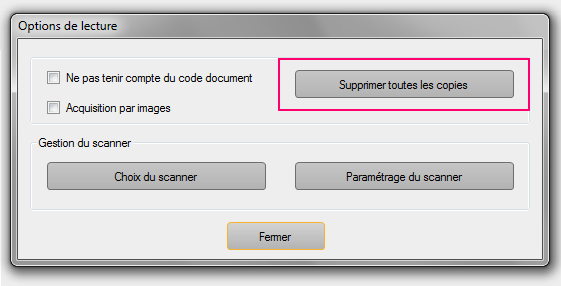
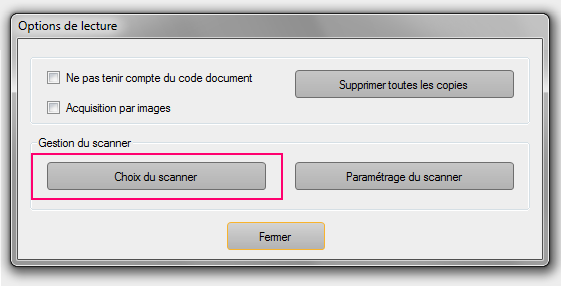
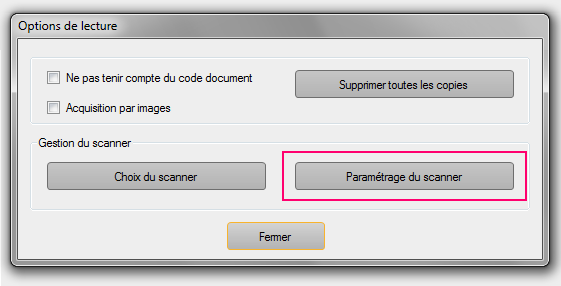
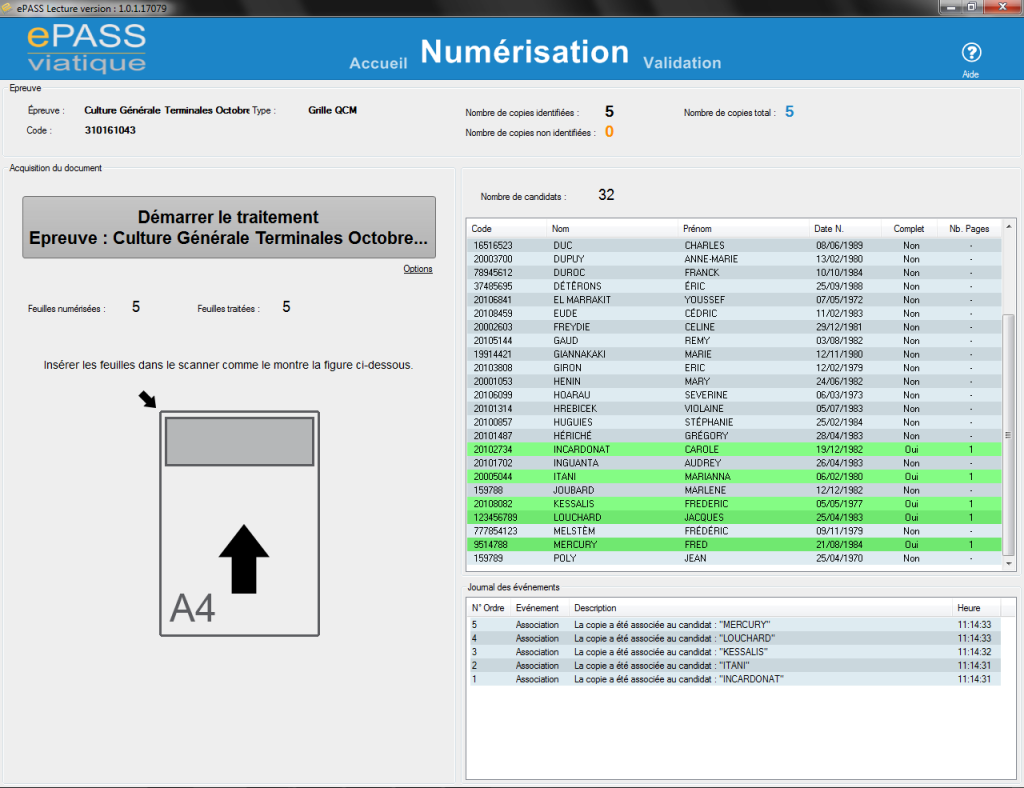
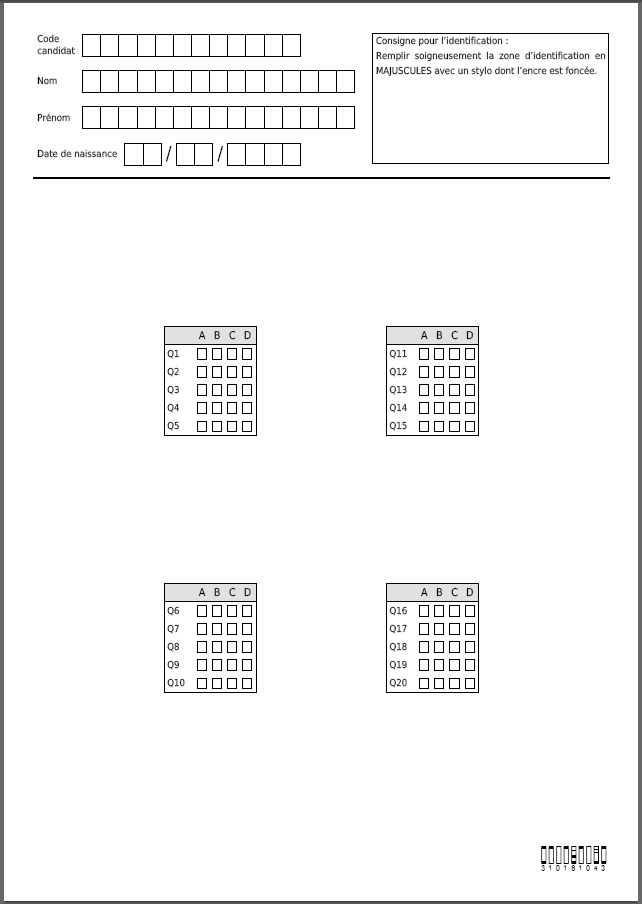
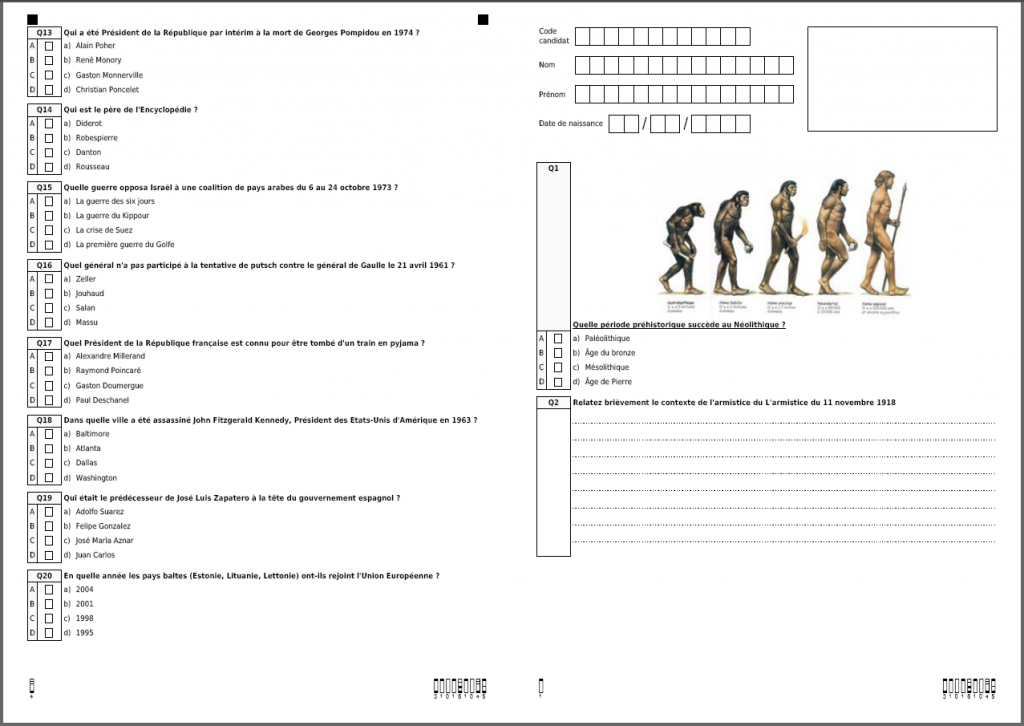
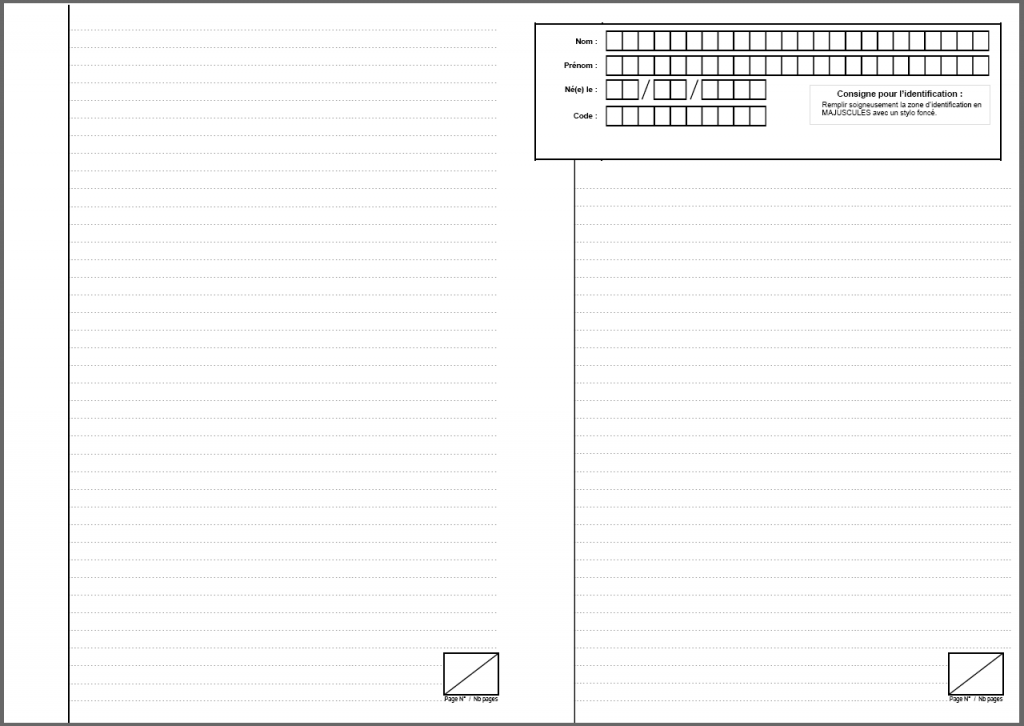
 du module le Lecture installé sur le bureau de votre ordinateur.
du module le Lecture installé sur le bureau de votre ordinateur.