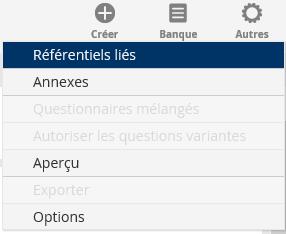1 – Création/Edition de questionnaires
Pour créer un questionnaire : cliquez sur le bouton ![]() .
.
Pour modifier un questionnaire déjà existant, sélectionnez-le dans la liste et cliquez sur ![]() ou double-cliquez sur son titre dans la liste.
ou double-cliquez sur son titre dans la liste.
Un questionnaire, pour être validable et utilisable dans une épreuve, doit avoir un titre et comporter au moins une question.
Les questions peuvent être importées depuis la banque des questions via le bouton ![]() qui ouvre une fenêtre affichant les questions de votre banque. Il suffira de sélectionner la ou les questions dans la liste et de cliquer sur le bouton
qui ouvre une fenêtre affichant les questions de votre banque. Il suffira de sélectionner la ou les questions dans la liste et de cliquer sur le bouton  .
.
Raccourcis :
- la touche contrôle permet de sélectionner plusieurs questions à la fois
- la combinaison shift+contrôle permet de cliquer sur la première puis la dernière question d’une liste pour en sélectionner l’ensemble.
Les questions peuvent être créées directement depuis l’interface de création/édition de questionnaire en utilisant le bouton ![]() , il vous sera proposé les mêmes options que lors de création depuis la banque des questions.
, il vous sera proposé les mêmes options que lors de création depuis la banque des questions.
Une fois ajoutées dans le questionnaire, les questions restent ré-ordonnables via les boutons ![]() /
/![]() .
.
Le bouton ![]() permet de modifier une question (ou un groupe de questions) si elle n’est pas validée et l’invalidera si nécessaire, le bouton
permet de modifier une question (ou un groupe de questions) si elle n’est pas validée et l’invalidera si nécessaire, le bouton ![]() permettra de la valider (ou revalider).
permettra de la valider (ou revalider).
Il est bien sur possible de retirer une question du questionnaire, il suffit d’utiliser le bouton ![]() .
.
De plus il est possible de modifier le contenu d’un groupe de questions dans le contexte d’un questionnaire. Concrètement : vous avez intégré un groupe de questions contenant trois questions dans votre questionnaire, mais vous voulez, exceptionnellement, n’utiliser que les deux premières questions de ce groupe sans avoir à le modifier définitivement.
Dans la fenêtre des options, vous pouvez rédiger un paragraphe sur le descriptif et l’objectif du questionnaire. Ces informations n’apparaîtront pas pour les élèves. Il s’agit de métadonnées qui pourront être exportées avec le questionnaire.
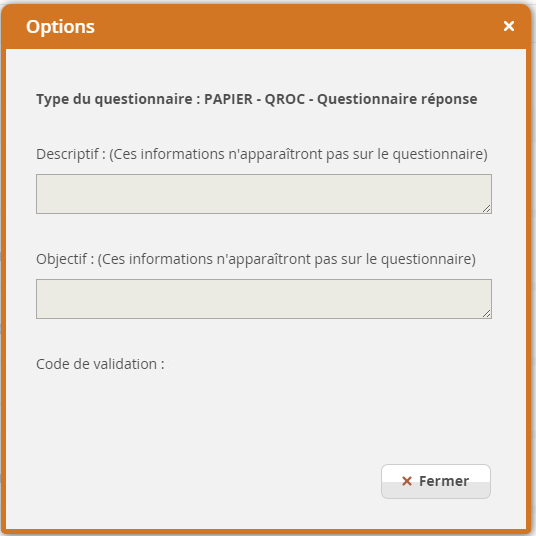
Vous pouvez y autoriser ou non les questions variantes (voir Les variantes) via une entrée dans le bouton Autres.
2 – Créer des questionnaires mélangés
Depuis la même fenêtre des options, vous pouvez également générer de 2 à 10 questionnaires faisant varier l’ordre des questions et/ou des occurrences de réponses (pour les QCM). Deux possibilités vous sont proposées :
- Le mélange automatique : le système mélange automatiquement les questions et / ou les occurrences de réponses, en fonction des cases que vous avez cochées et créé le nombre de questionnaire demandé en plus de l’original. Ces “variantes” de questionnaires sont accessibles depuis les différents onglets : “Questionnaire A”, “Questionnaire B”, “Questionnaire C”…
- Le mélange manuel : le système vous génère différentes variantes de questionnaires (“Questionnaire A, B, C”…) que vous pouvez ensuite réorganiser comme vous le souhaitez.
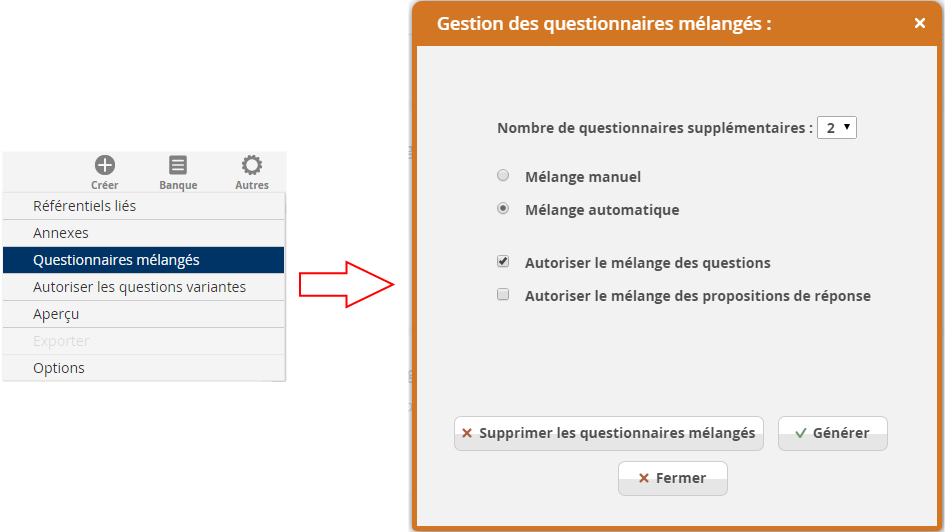
3 – Annexes d’un questionnaire
Il est possible de lier des fichiers d’annexes (images, vidéos, PDF) destinées aux candidats dans le cadre d’une passation numérique. Ces documents seront liés au questionnaire depuis la banque des questionnaires. Cliquez sur le bouton 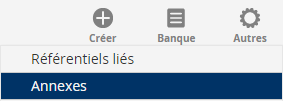 pour ouvrir la liste des annexes.
pour ouvrir la liste des annexes.
Trois options vous sont proposées :
 Permet de consulter l’annexe sélectionnée.
Permet de consulter l’annexe sélectionnée.
![]() Permet de supprimer l’annexe sélectionnée.
Permet de supprimer l’annexe sélectionnée.
 Ouvre une fenêtre contenant la banque des médias. Un bouton OK ajoutera les éléments sectionnés dans la liste des fichiers annexes.
Ouvre une fenêtre contenant la banque des médias. Un bouton OK ajoutera les éléments sectionnés dans la liste des fichiers annexes.
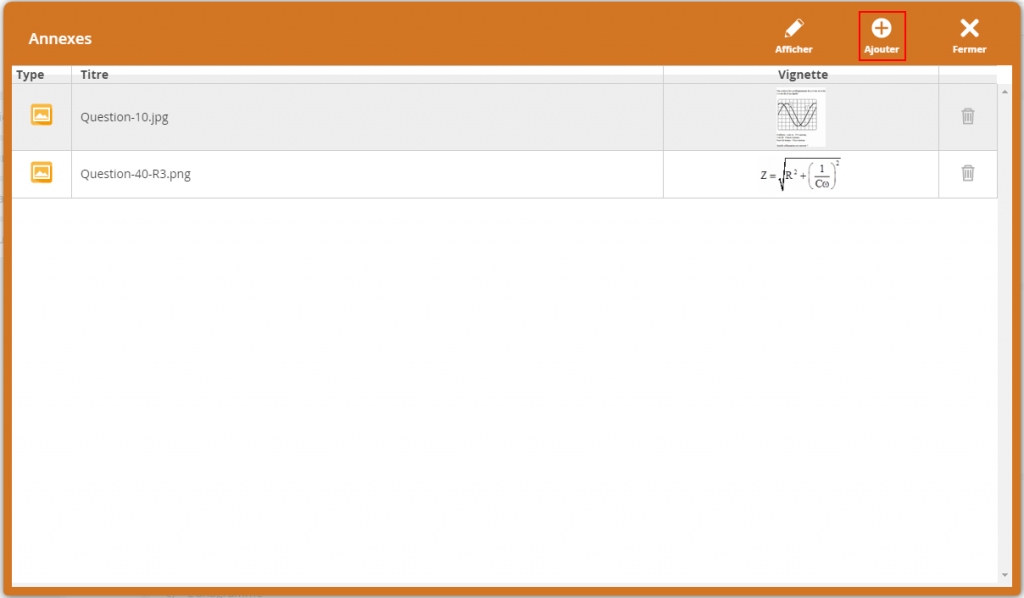
4 – Classer ses questionnaires
L’interface de banque des questionnaires permet d’organiser ses questions grâce à des classeurs. Par défaut, un classeur Mes Questionnaires est créé. Le fonctionnement reste le même que pour la banque des questions (voir Classer ses questions).
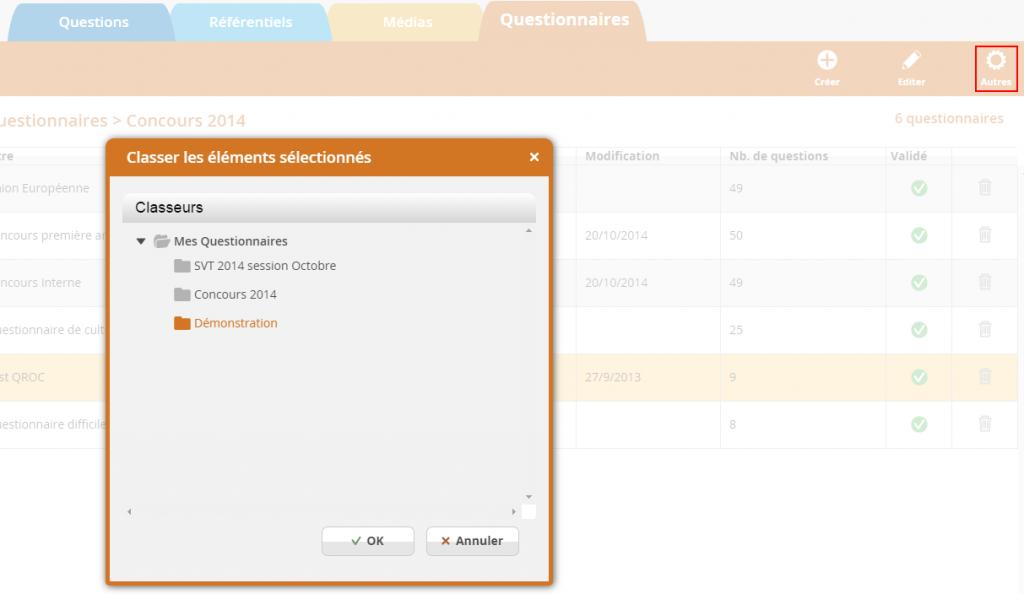
5 – Lier un référentiel au questionnaire
En édition de questionnaire, vous pouvez lier la questionnaire à un de vos référentiels.
Cliquez sur le bouton « Autres » et choisissez « Référentiels liés » dans le menu, la liste des référentiels actuellement liés est affichée. Vous pouvez consulter ces référentiels ou bien en ajouter en allant le chercher dans votre banque de référentiels avec le bouton « Ajouter« . Enregistrer le questionnaire pour terminer l’opération.