1 – Rechercher un candidat
La fonction de recherche permet d’accéder rapidement à un candidat. La recherche peut porter sur le code du candidat, le nom, le prénom ou la date de naissance.
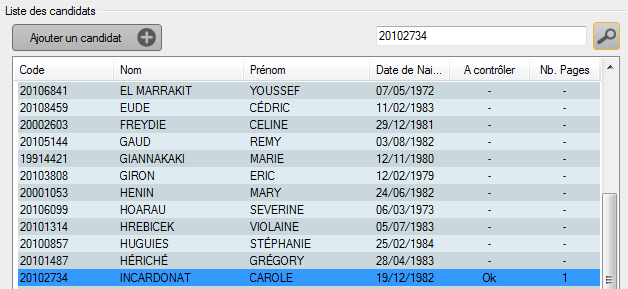
2 – Contrôler la qualité des copies
Afin que les correcteurs ne soient pas gênés par des copies dont l’encre utilisée est trop claire, le bouton Contrôler permet d’accentuer le contraste sur une copie.
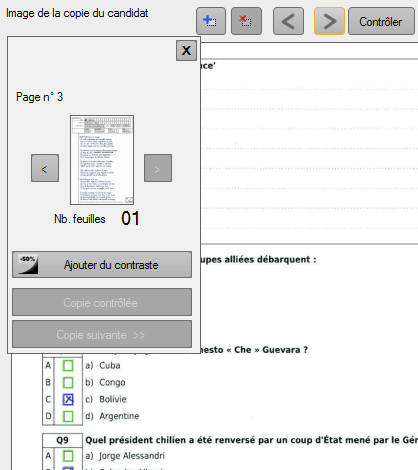
Si l’ajout de contraste ne permet pas d’améliorer la qualité de la copie, il sera nécessaire de dissocier la copie et de la numériser à nouveau avec des paramètres plus adaptés.
3 – Vérifier la pagination
Pour les épreuves de type Rédactionnel, plusieurs copies peuvent être associées à un candidat (pas de copie doublon). Le candidat peut remplir plusieurs feuilles en indiquant sa pagination dans l’encart en bas à droite de la page.
Cette zone est affichée afin que vous puissiez vérifier que la pagination est bien correcte. 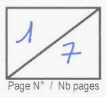
Une fonction plus rapide permet d’afficher uniquement les zones de pagination de toutes les pages. Pour cela, le bouton permet d’afficher un panel contenant l’ensemble des vignettes de pagination de la copie. Les outils permettent le déplacement des pages (voir Déplacer les pages).

4 – Déplacer des pages
Il est possible de déplacer les pages au sein d’une copie. Il suffit d’effectuer une sélection de la page à déplacer et de cliquer sur le bouton de déplacement : à droite, à gauche, au début, ou à la fin.

5 – Ajouter un cartouche d’anonymat
Les épreuves créées via la plateforme peuvent être anonymes ou non dès la numérisation. Une option du module de lecture peut être choisie afin d’ajouter une zone supplémentaire de masquage sur une copie. Cette zone peut être déplacée et supprimée.
Que l’épreuve soit anonyme ou non, un cadre vert positionne la zone d’identification qui peut être masquée à la correction. Ce cadre, ajouté par défaut ne peut pas être supprimé. Seuls les cadres rajoutés manuellement peuvent être supprimés.
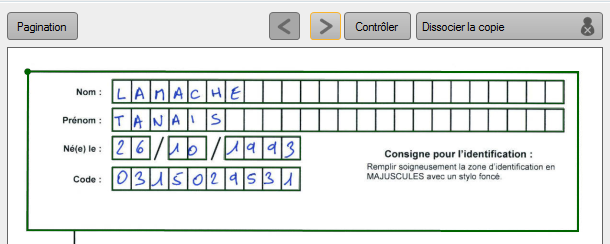
Le dimensionnement de la zone est réalisé en plaçant la souris sur le point dans le coin supérieur gauche.
– Ajouter un cadre
Pour ajouter un cadre, il suffit de se placer sur la page, cliquer sur le bouton « Ajouter un cadre de masquage » et dimensionner et positionner le rectangle sur la zone.

– Déplacer un cadre
Pour déplacer, garder le clic de la souris enfoncé et déplacer l’image à l’écran.
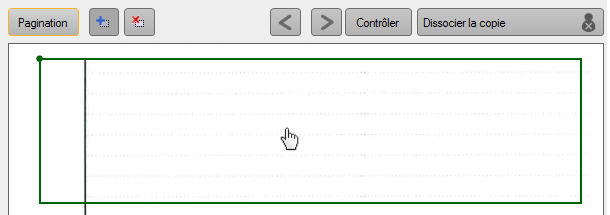
– Supprimer un cadre
Pour supprimer une zone de masquage que vous avez ajoutée, positionnez-vous sur la page grâce aux boutons de navigation au dessus de l’image, et cliquez sur le bouton de suppression.
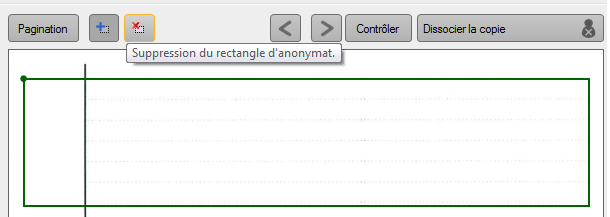
6 – Ajouter un candidat
Il est possible d’ajouter un candidat absent de la liste de l’épreuve, directement dans l’interface de Validation. En cliquant sur « Ajouter un candidat », une fenêtre de saisie permet d’entrer les informations relatives au nouveau candidat. Si ce candidat existe déjà dans la liste, le logiciel vous en informera.
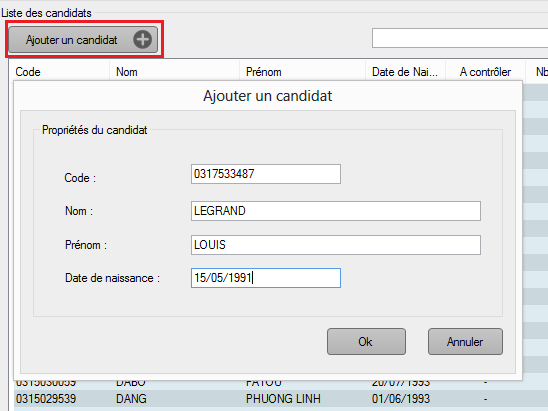
Dès la création d’un nouveau candidat, la demande d’ajout est envoyée sur la plateforme. Depuis la plateforme internet, l’utilisateur ayant les droits de modification des listes de candidats gère la validation de l’ajout du candidat à la liste de l’épreuve. »