Pour créer une épreuve par Internet :
Utilisez l’assistant depuis la page d’accueil
Depuis le logiciel, Menu Epreuve / Créer, et cochez « numérique » sur l’option « Type de passation ».
Une épreuve par Internet nécessite plusieurs prérequis :
- Une plage de passation (dates auxquelles les candidats peuvent accéder et répondre au questionnaire)
- Rendre ou non anonyme les copies en correction.
- Affecter des candidats à l’épreuve (à l’aide des listes préalablement complétées depuis l’onglet Administration> Candidats)
- Disposer d’un questionnaire validé et compatible avec la passation par Internet.
- Définir le système de correction.
- Valider les identifiants et mots de passe de connexion des candidats pour l’épreuve.
- Communiquer l’adresse Internet et les instructions aux candidats par courriel.
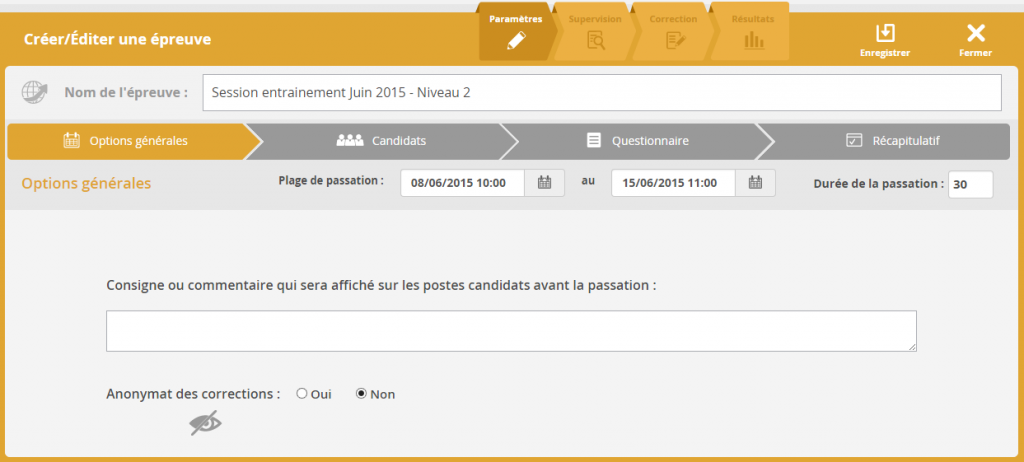
Note : vous pourrez pré-visualiser l’interface de réponse pour les candidats en cliquant sur l’aperçu lors de la création de votre questionnaire pour l’épreuve numérique.
Une fois les différentes étapes de création complétées, vous avez la possibilité d’enregistrer votre épreuve et de l’activer. Une fois l’épreuve activée, elle est accessible aux candidats.
1 – Côté candidats
L’assistant de création d’épreuve vous permettra d’envoyer un courriel à vos candidats avec les instructions pour passer l’épreuve. Ce lien permettra à vos candidats de se connecter directement au système et à l’épreuve.
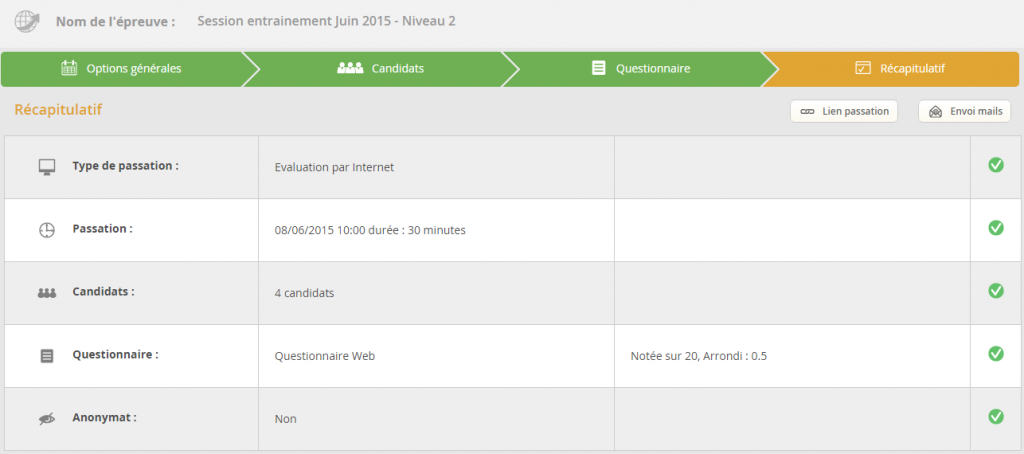
Se connecter à l’épreuve
Les candidats peuvent se connecter via un identifiant et un mot de passe qui est prédéfini à la création de la liste de candidat. Dans le cas où ne trouveriez plus ces informations, elles sont disponibles dans la partie de supervision de l’épreuve dans un fichier PDF accessible depuis la fenêtre « Liste des candidats » via le bouton « Identifiant ».
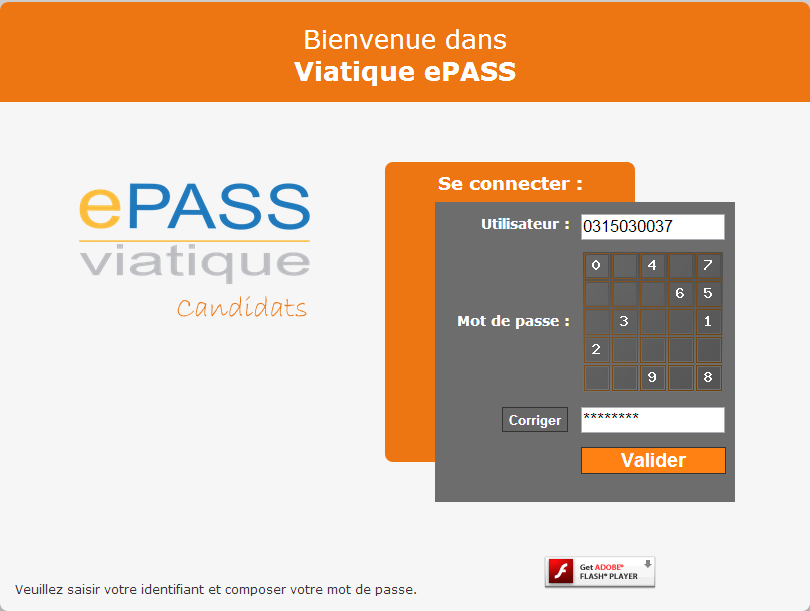
Reportez-vous ensuite à la Passation de l’épreuve pour voir comment répondent les candidats au questionnaire et rendent leur copie.
2 – Suivre l’épreuve
La partie de supervision d’une épreuve vous permet de voir si les candidats ont pu accéder et répondre à l’épreuve et vérifier s’ils ont rendus leurs copies en émargeant les présences et absences. C’est également dans cette section que l’on pourra retrouver les identifiants et mots de passe de vos candidats.
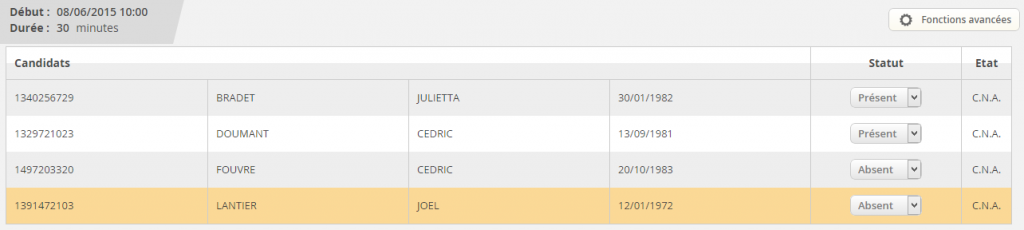
3 – Clôturer la passation
Cette étape vous permet de clôturer la passation une fois que votre liste est émargée. Cette étape indique que toutes les copies ont été correctement traitées et peuvent être corrigées :
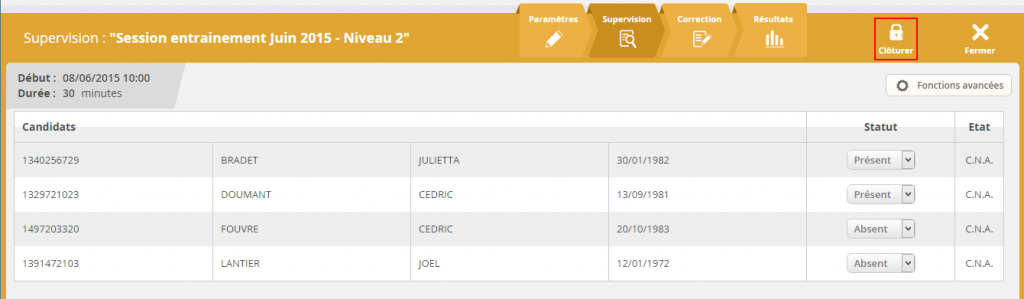
NOTE : Pour clôturer la passation, vous devez avoir effectué l’émargement sur l’ensemble des candidats de l’épreuve. Dans le cas d’une passation numérique, cette opération se fait manuellement depuis l’interface de suivi de la liste des candidats (voir 7.1.3).