Après la passation, vous pouvez numériser les fiches de réponse remplies par les élèves, afin d’effectuer l’identification et la correction automatisées de ces fiches. Pour cela, il faut avoir préalablement installé le module Viatique Lecture sur un ordinateur en environnement Windows qui pilote un scanner compatible.
A noter : Le module de lecture est un logiciel indépendant du navigateur internet. Vous avez la possibilité de l’installer sur un ou plusieurs postes. Utilisez les mêmes identifiants et mot de passe que ceux de l’application internet.
Pour numériser et corriger automatiquement les grilles :
- Allumez le scanner et chargez des fiches de réponse remplies dans son bac d’alimentation.
- Lancez le module Viatique Lecture, pour ensuite vous identifier pour la connexion au système à l’aide de vos identifiants ePASS.
- Une fois la connexion établie, accédez aux épreuves activées en cliquant sur le bouton .
- Une fenêtre s’ouvre avec la liste d’épreuves activées : sélectionnez la vôtre et cliquez sur « Ouvrir ».
- Une fois l’épreuve sélectionnée, vous accédez à l’interface de numérisation . Cliquez sur le bouton « Numériser » dans cette interface.
- Après la numérisation, cliquez sur le bouton pour « Envoyer » les fiches numérisées sur la plateforme.
Remarque 1 : Avant de pouvoir envoyer les numérisations sur la plateforme internet, il faut avoir traité les éventuels problèmes d’identification (qui surviennent lorsqu’un candidat renseigne mal le cartouche d’identification) ou d’indétermination (qui surviennent lorsqu’une case à cocher contient une marque trop petite).
Remarque 2 : Vous pouvez numériser toutes les fiches de réponse d’un coup avant d’envoyer les numérisations sur la plateforme internet. C’est sur la plateforme Passnum que vous pourrez accéder aux résultats.
Reportez-vous au manuel de numérisation Viatique Lecture pour plus d’ informations.
1 – Contrôler les numérisations pour une épreuve QCM
En retournant sur internet, depuis l’interface Numérisations, vous pourrez ensuite gérer l’émargement des candidats, gérer les différents problèmes qui peuvent être rencontrés lors de la numérisation et clôturer l’épreuve pour valider les corrections automatiques.
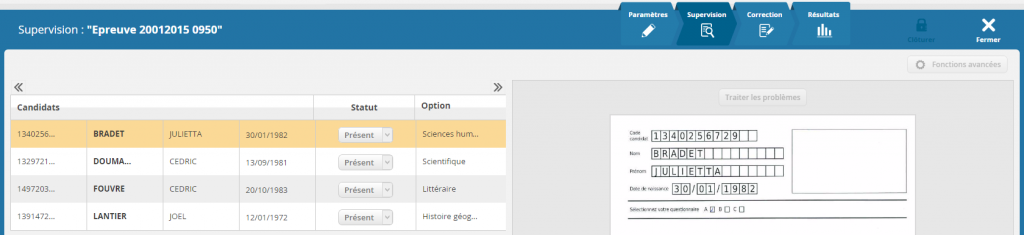
2 – Résoudre les problèmes détectés
D’éventuels problèmes ont pu être détectés sur les copies. L’interface d’émargement vous notifie ces problèmes et vous permet d’accéder à l’interface de résolution des problèmes.
Ils peuvent être de 3 types distincts :
– Copie doublon
– Copie non affectée
– Indéterminations
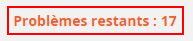
3 – Copie doublon
Dans le cas où au moins 2 copies ont été associées à un même candidat (cas d’une renumérisation et d’un renvoi sur la plateforme Passnum par exemple), le système détectera une anomalie et la répertoriera comme un problème de type copie doublon.
Il vous sera alors proposé de garder l’ancienne copie ou d’affecter la nouvelle copie au candidat. Il vous est possible de supprimer la copie estimée « doublon » en cochant Supprimer l’autre ou de la conserver. Dans ce cas, elle apparaitra dans un problème de type copie non affectée.

4 – Copie non affectée
Il s’agit d’un cas où la copie n’a pu être affectée à un candidat. Dans ce cas, le logiciel vous proposera une liste de candidats qui pourraient correspondre afin que vous puissiez associer la copie à un candidat.
Si le candidat n’est pas dans la liste proposée, vous aurez la possibilité de faire une demande d’ajout de candidat. Dans ce dernier cas, la demande d’ajout du candidat devra être au préalable validée par un utilisateur autorisé à modifier les listes de candidats du système. Si vous possédez vous-même ces droits, la demande est automatiquement validée et le candidat ajouté.
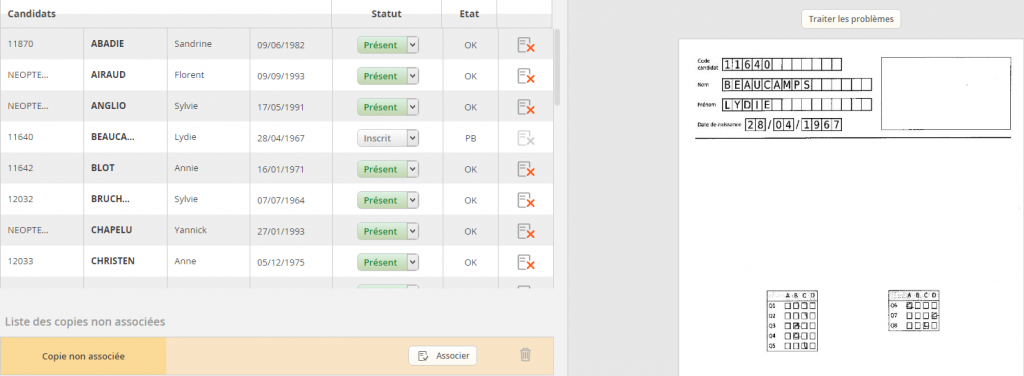
5 – Indéterminations
Dans le cas des épreuves intégrant des questions de type QCM, il se peut que le logiciel de lecture génère des indéterminations de lecture nécessitant l’intervention d’une correction manuelle pour déterminer si une case a été cochée ou non.
Dans ce cas, chaque question de la copie faisant l’objet d’une indétermination sera affichée dans la liste des problèmes comme une ligne distincte.
Lorsque vous sélectionnez une question avec indéterminations dans la liste des problèmes, une zone éditable s’affiche près de l’aperçu de la question, afin que vous confirmiez l’état de cochage à prendre en compte concrètement. Le point d’interrogation rouge représente l’indétermination. Cliquez dessus jusqu’à atteindre l’état souhaité (coché ou non coché) puis validez en cliquant sur OK. ».
NOTE : attention, une fois que vous cliquez sur OK pour valider l’état de cochage, il ne vous est plus possible de le modifier à nouveau.
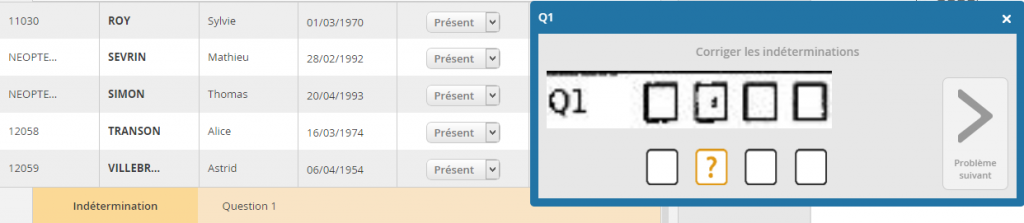
papier
ASTUCE: Sachez que vous pouvez utiliser les touches espace et entrée du clavier afin de changer l’état de la case indéterminée et de passer à l’indétermination suivante.